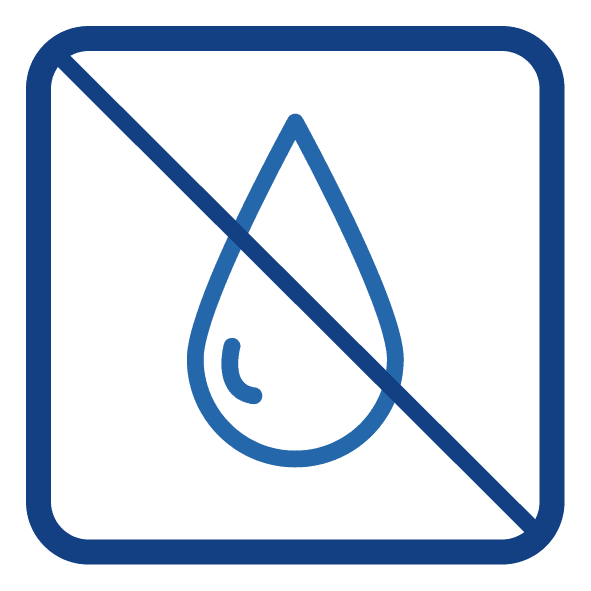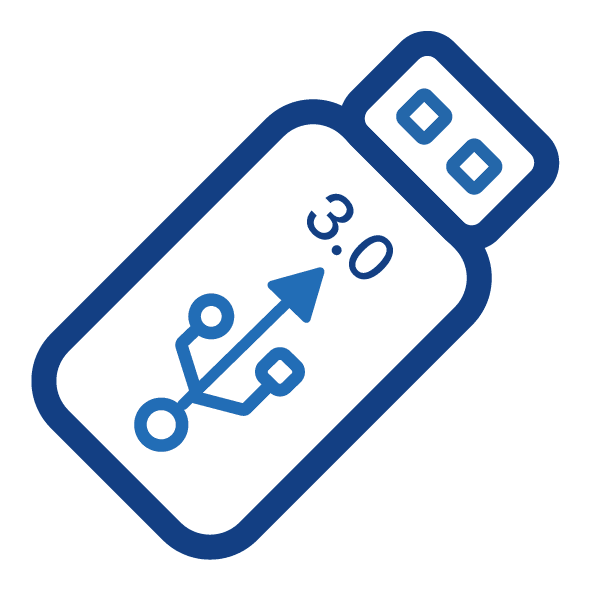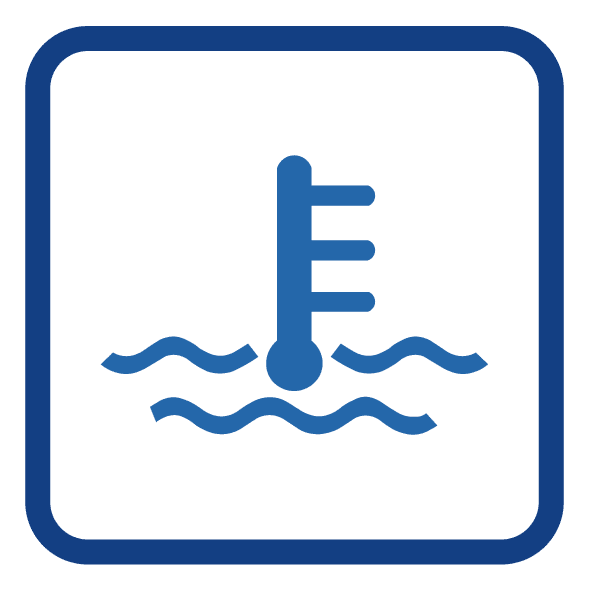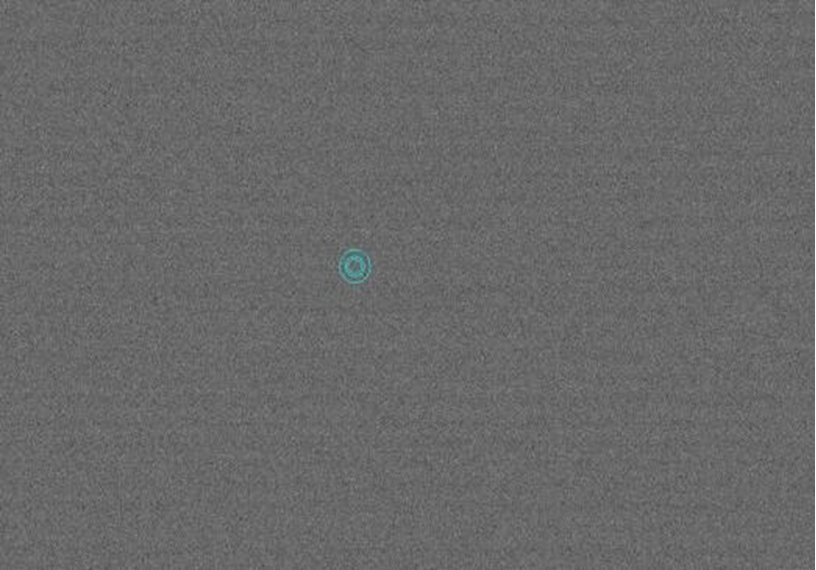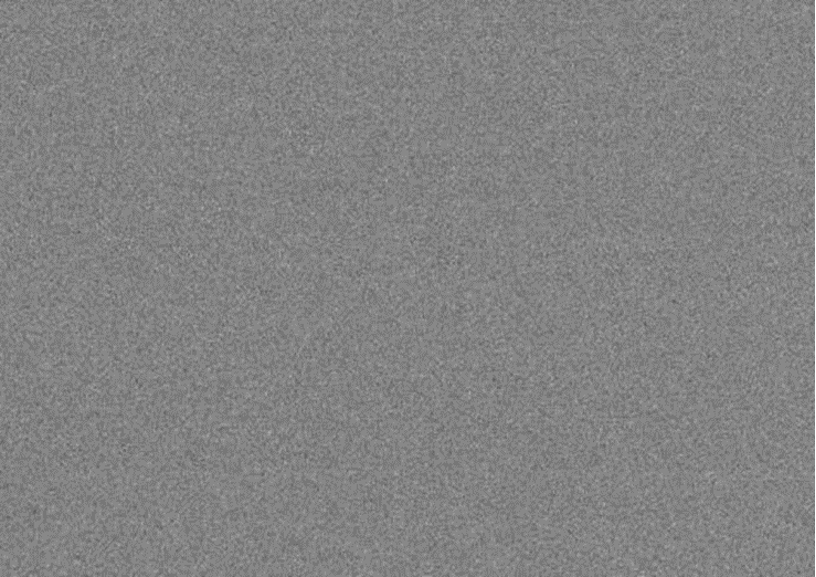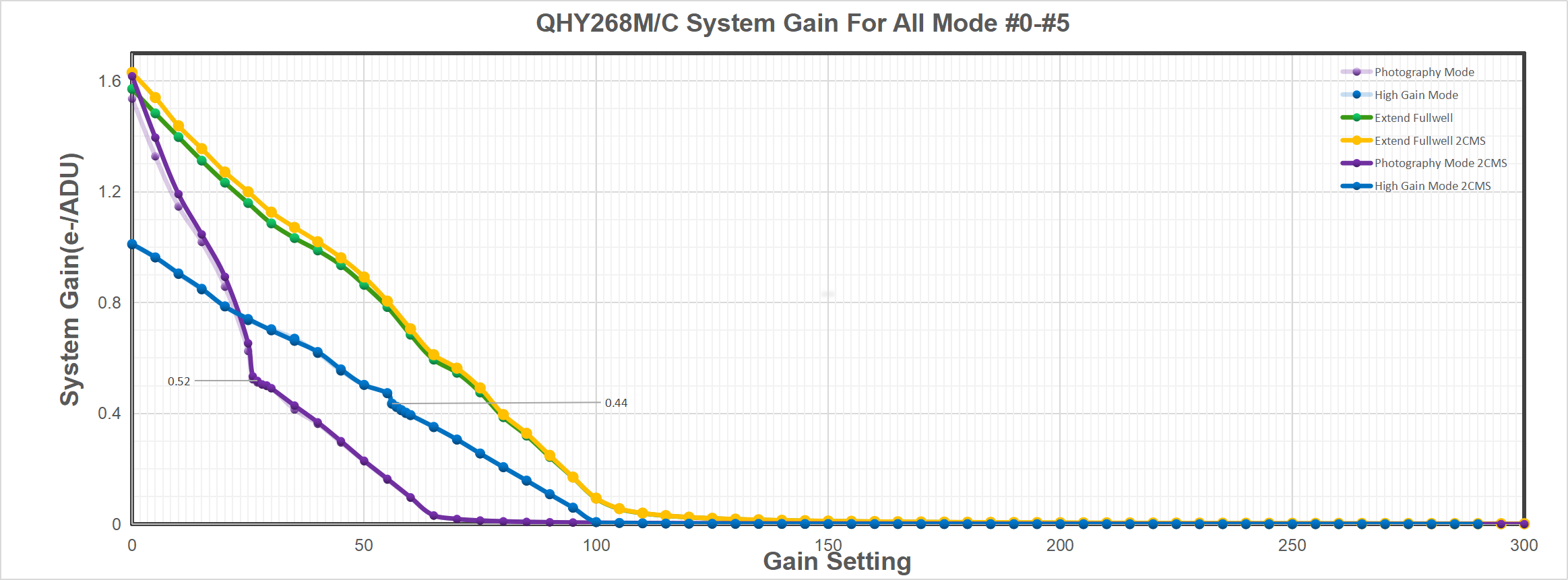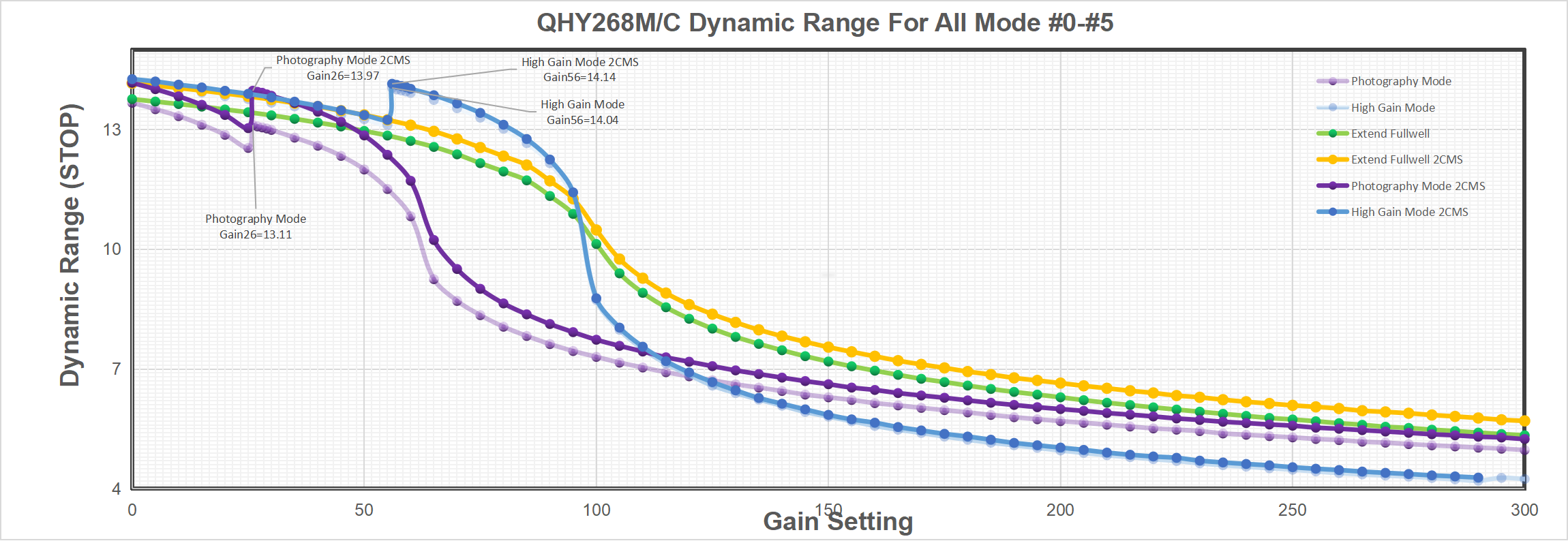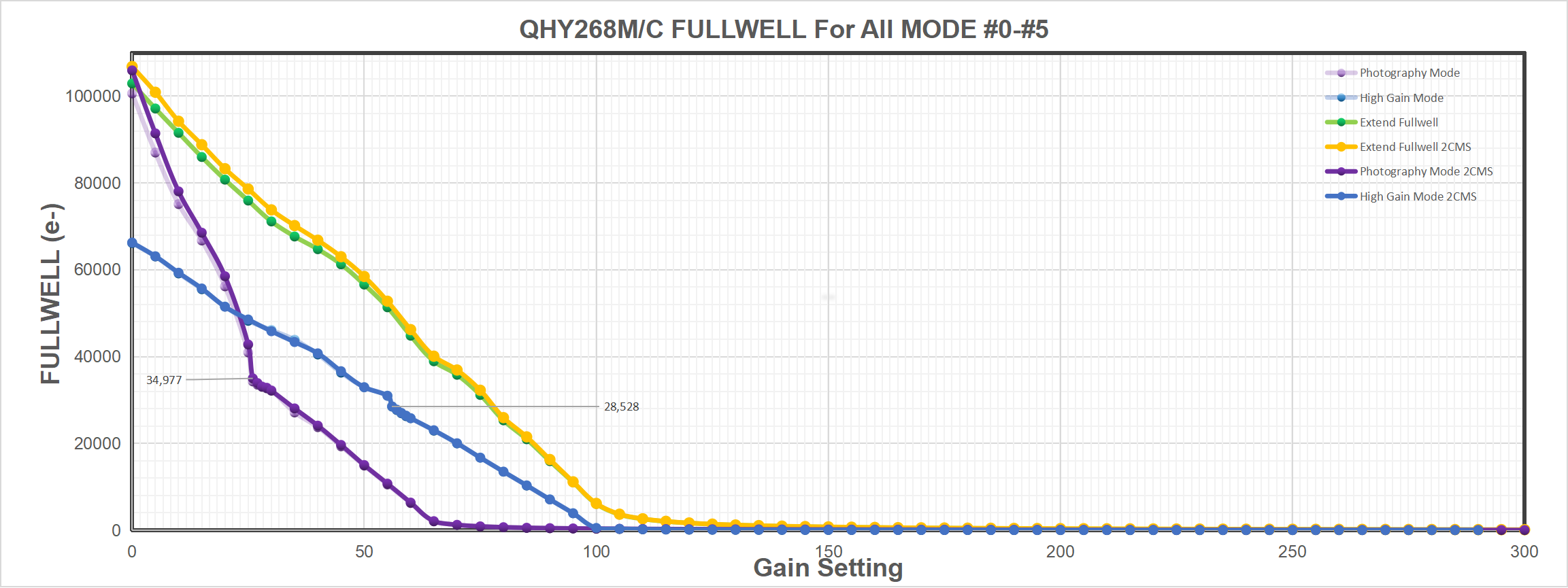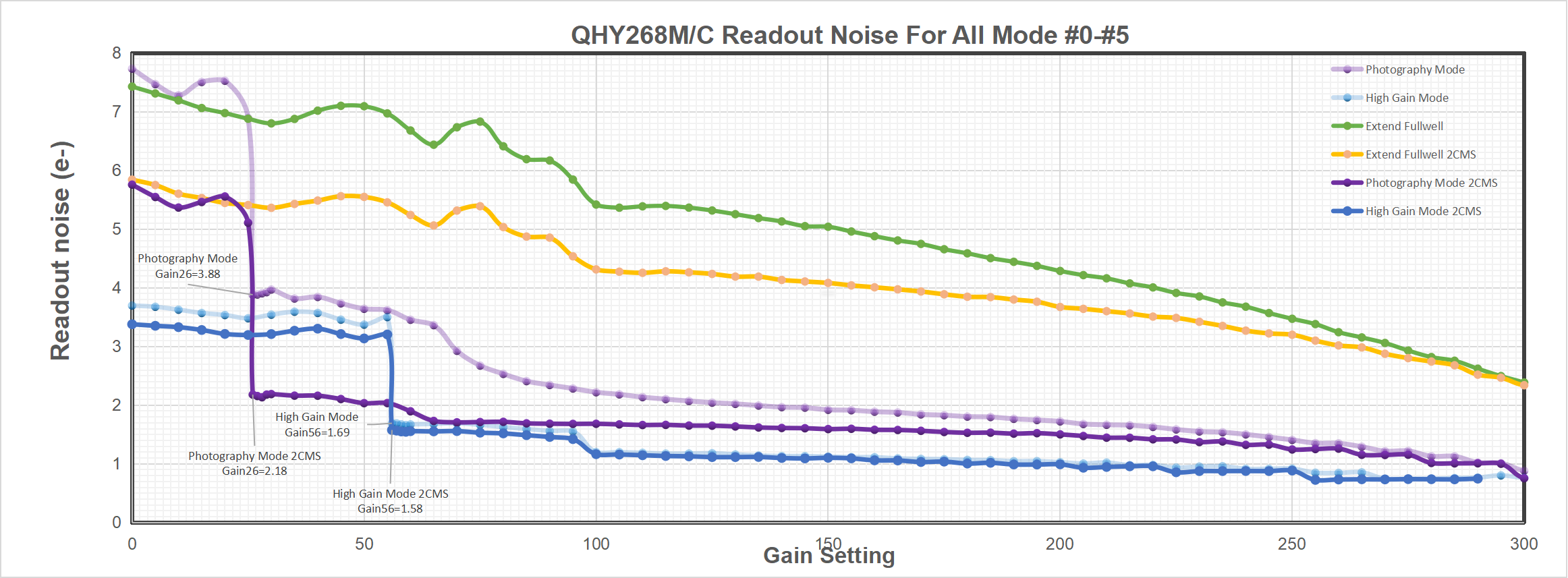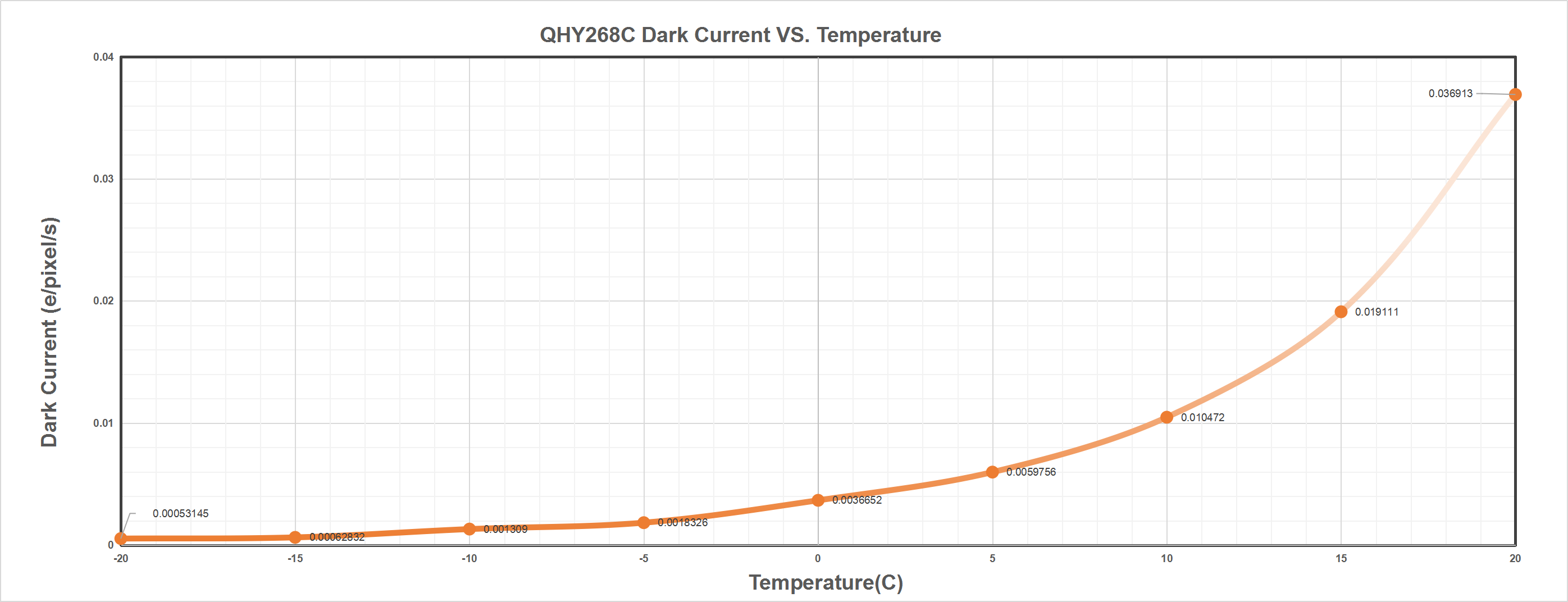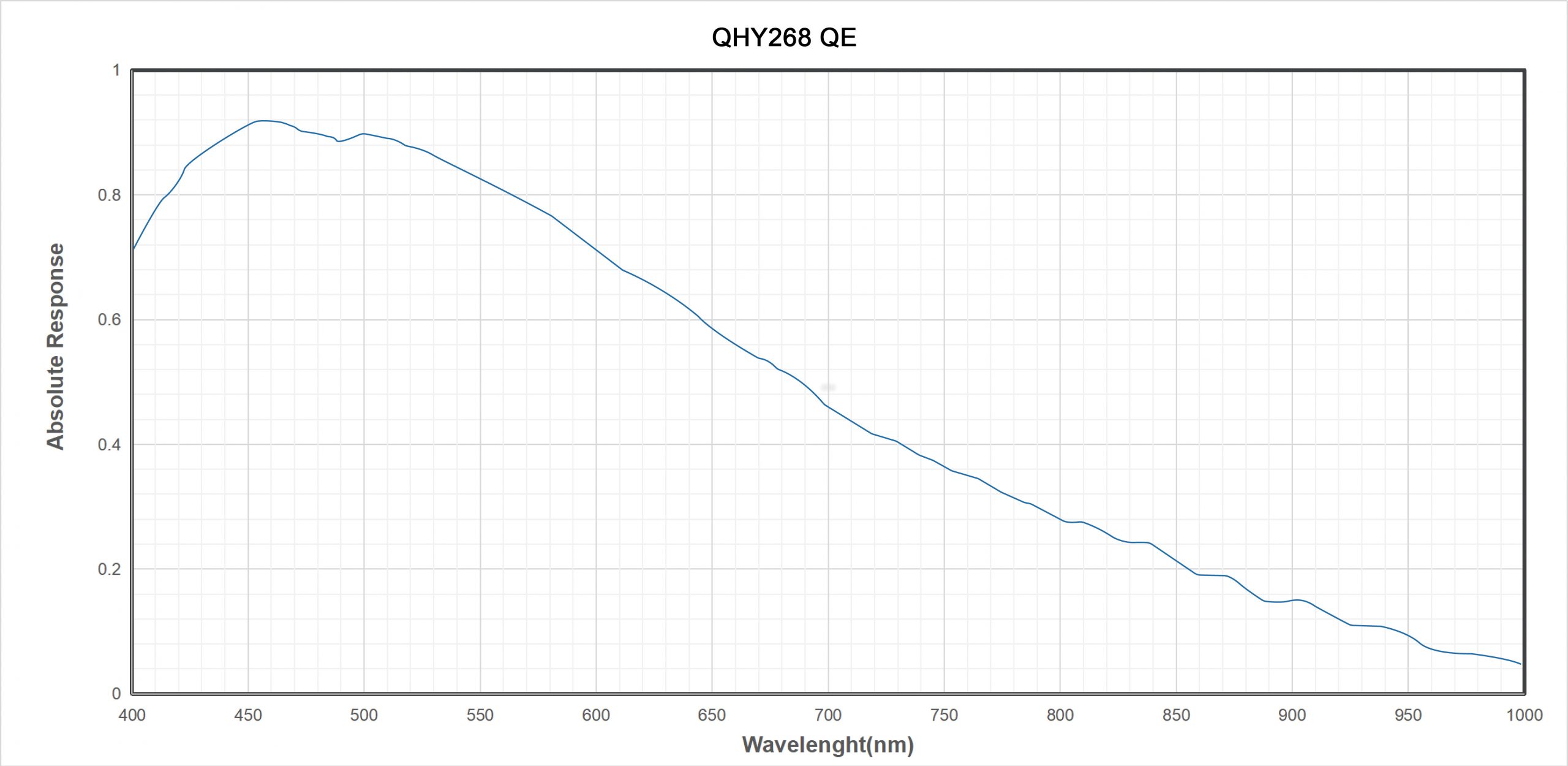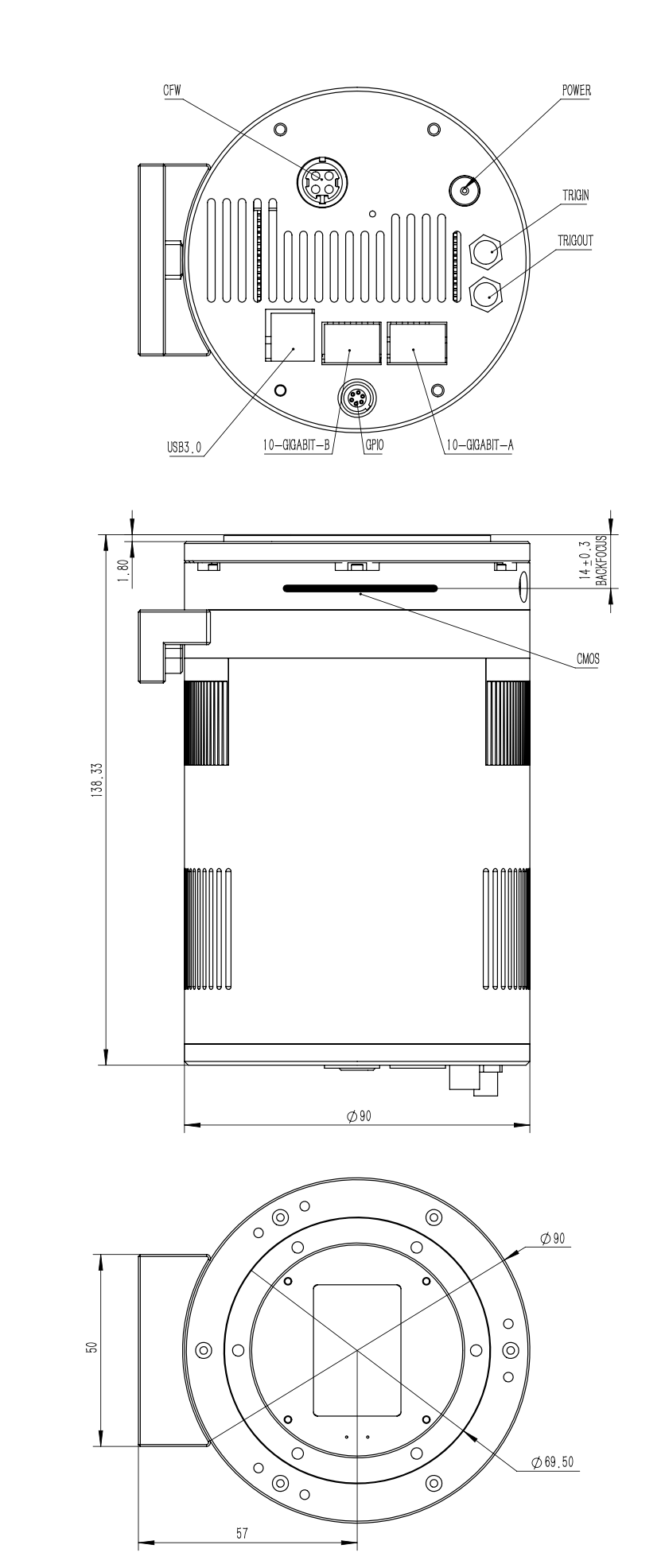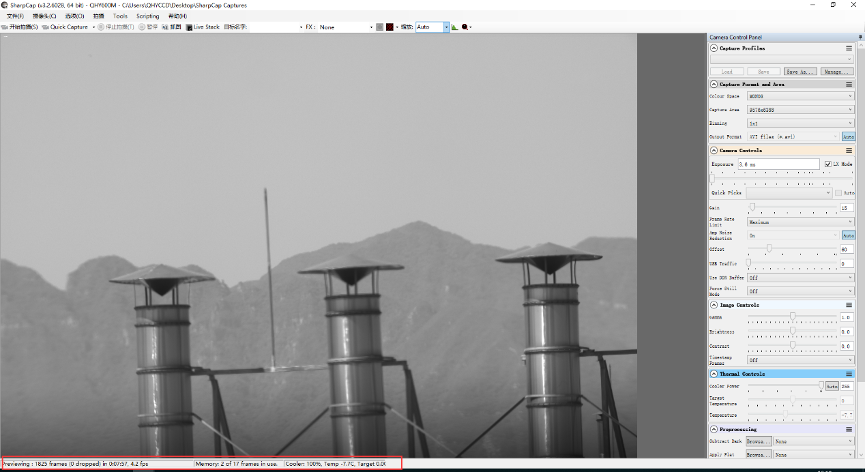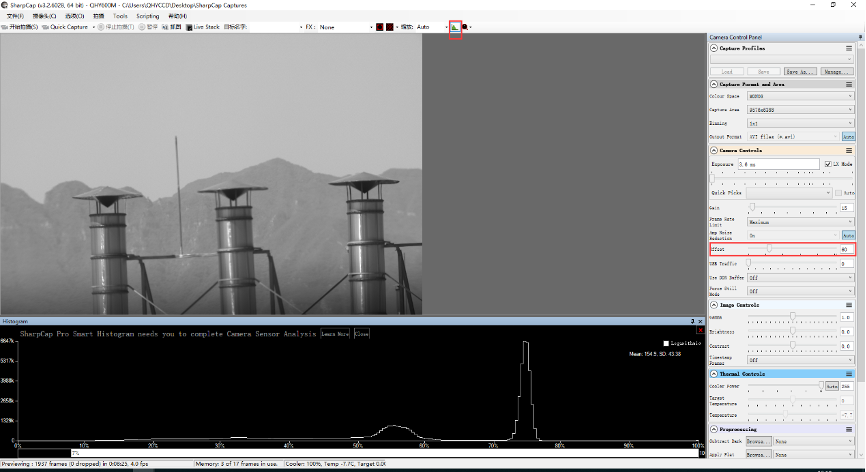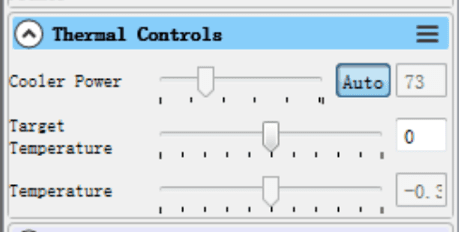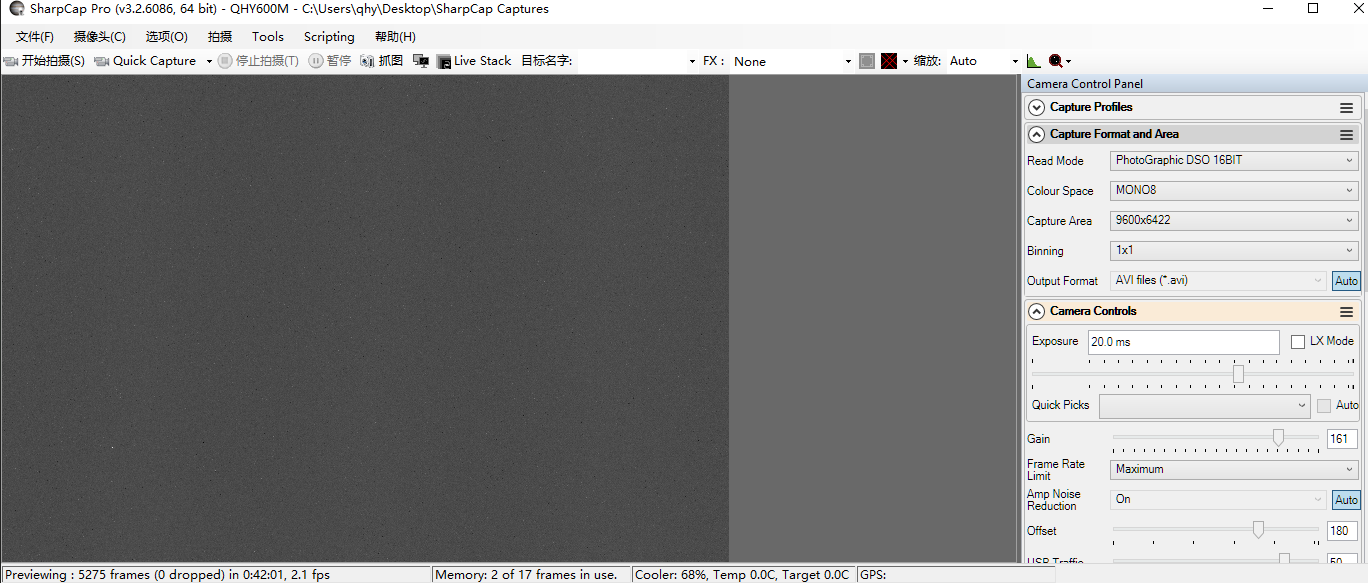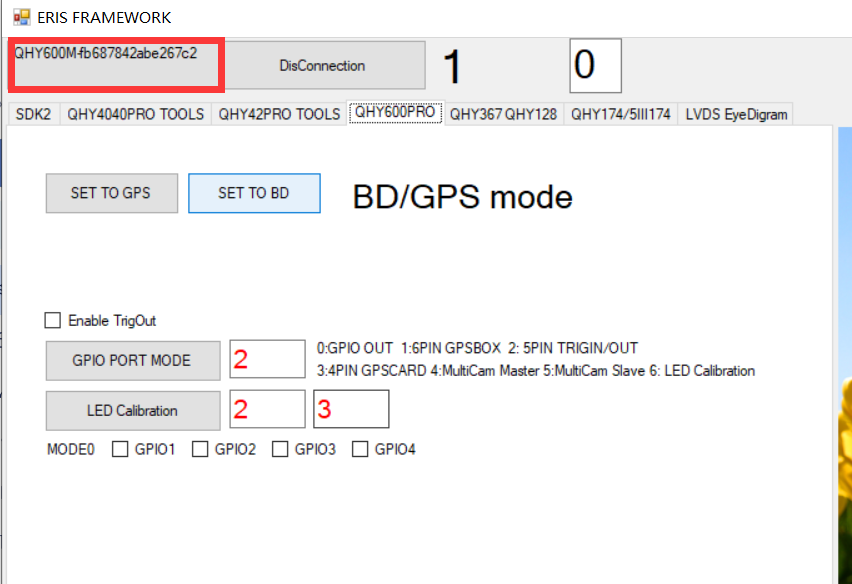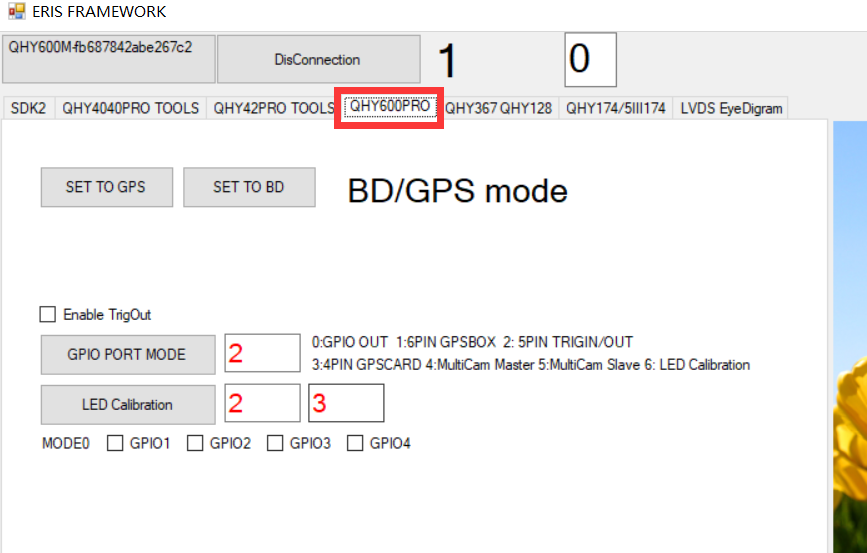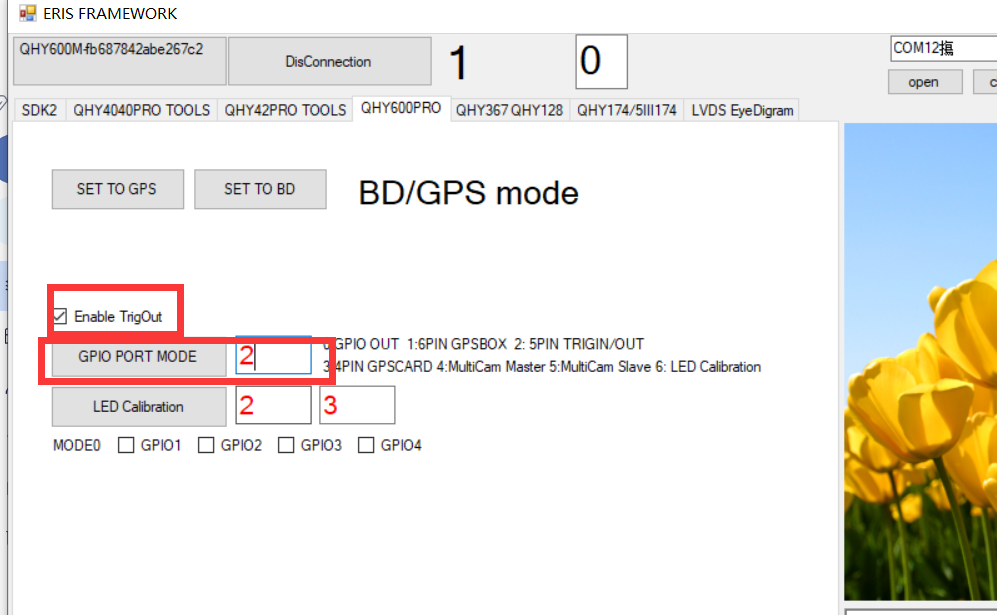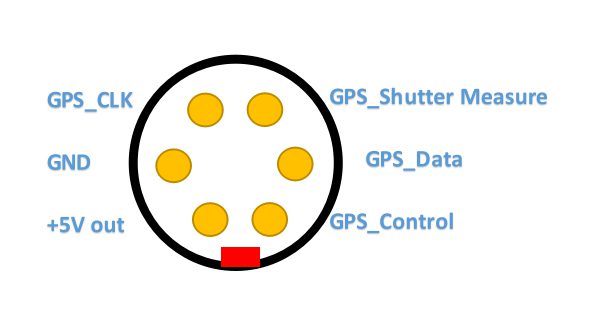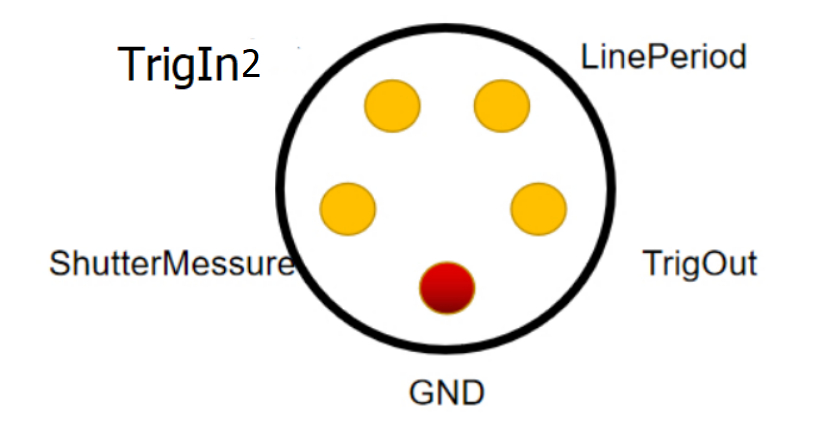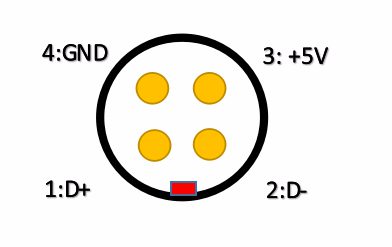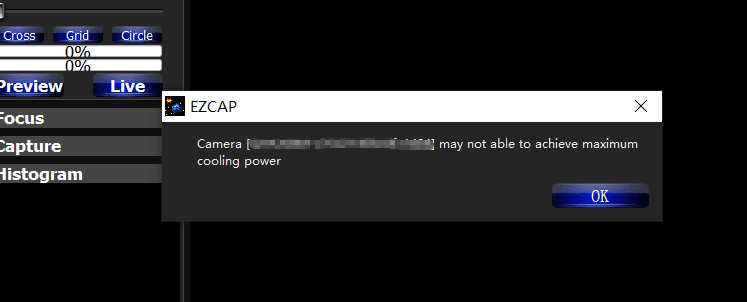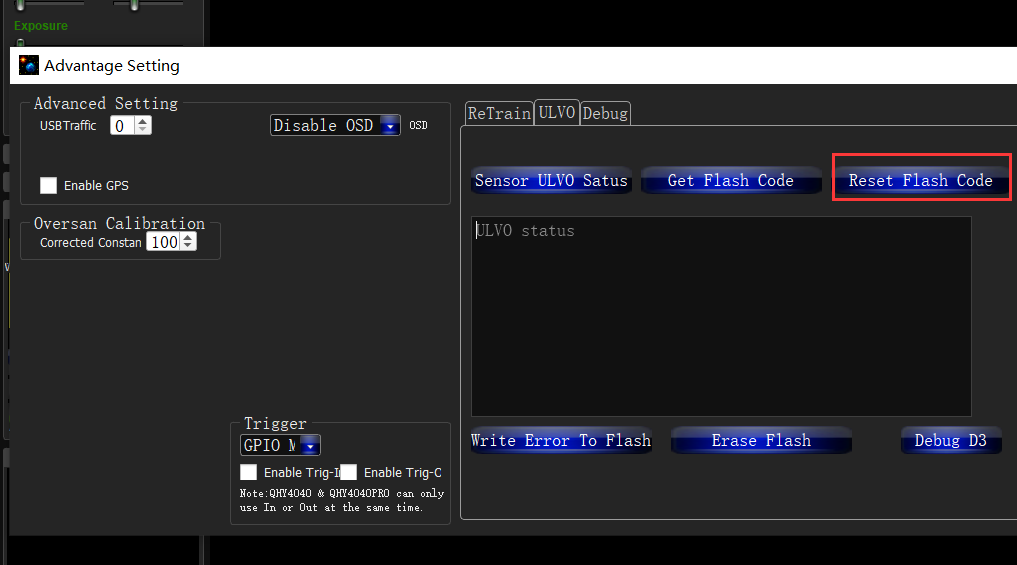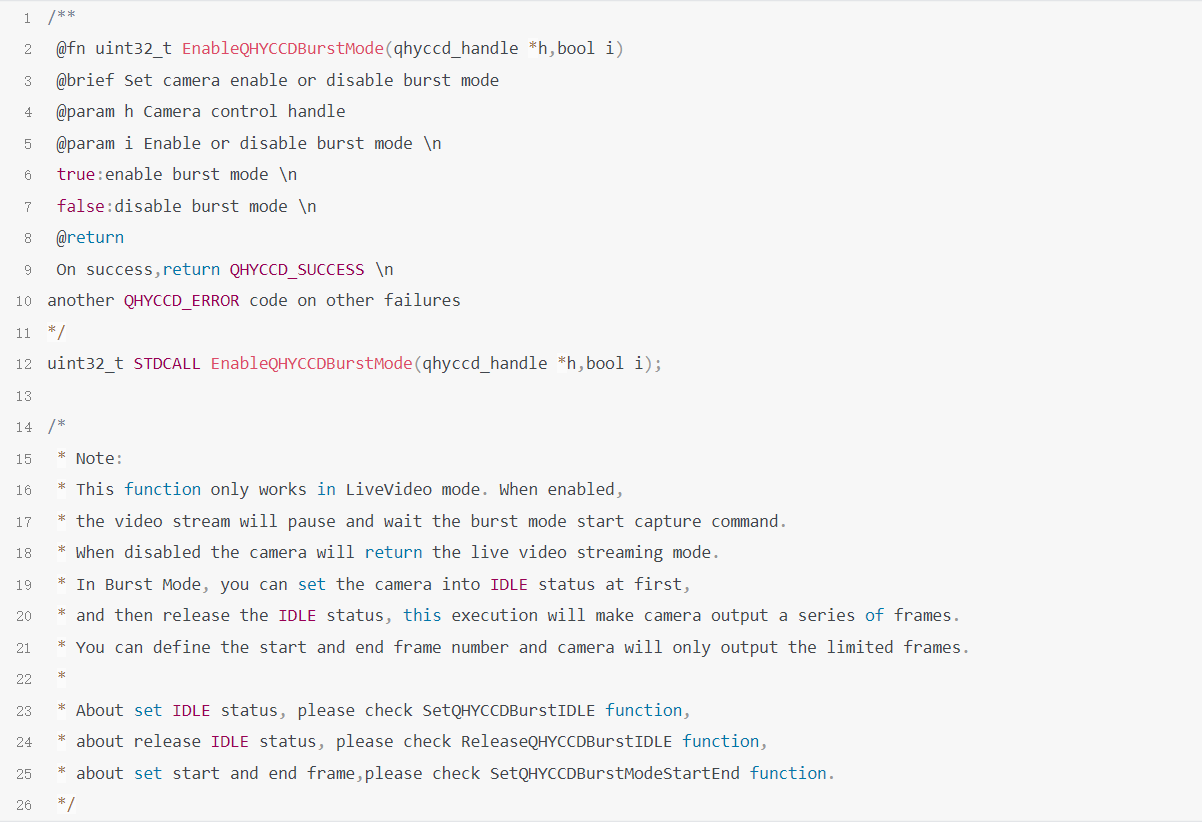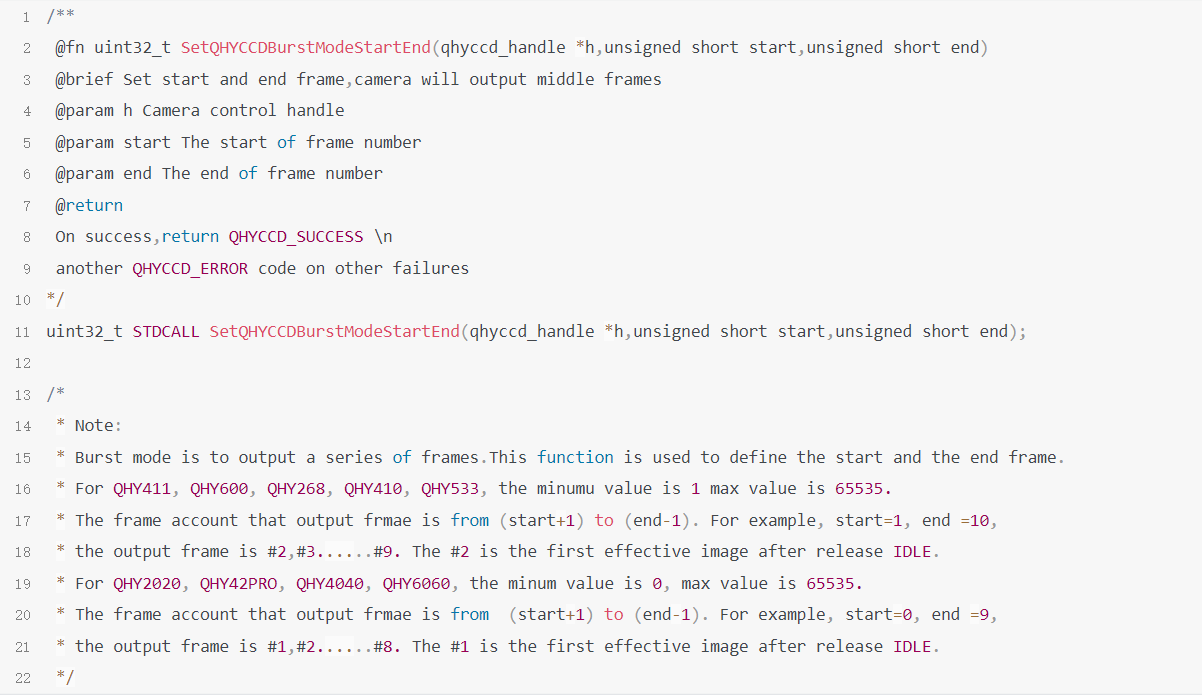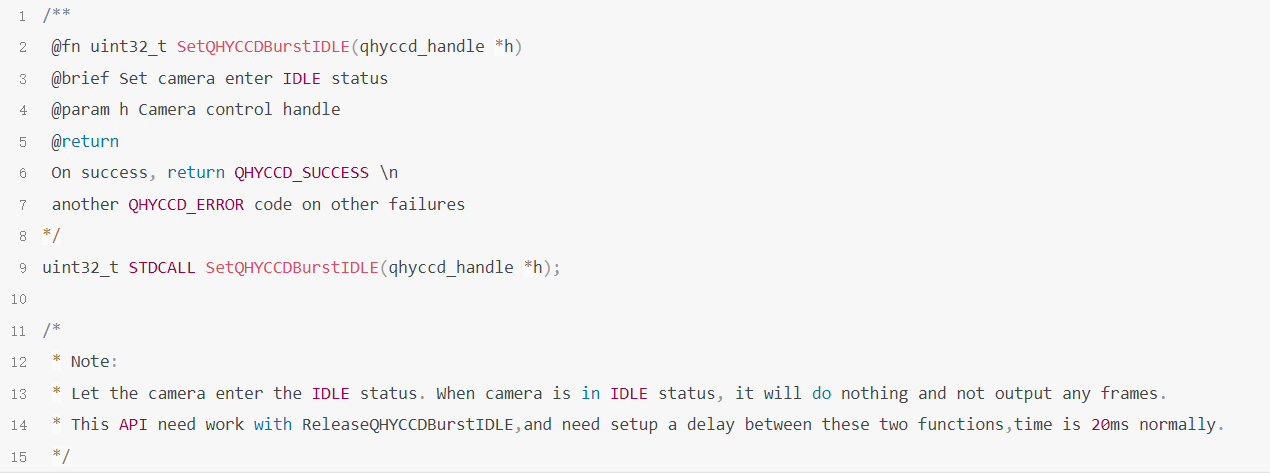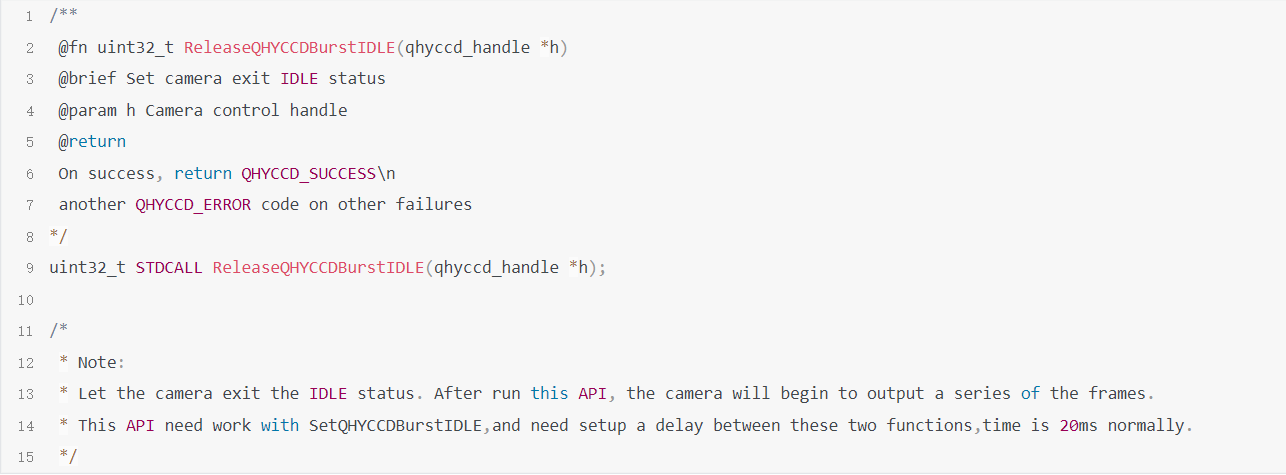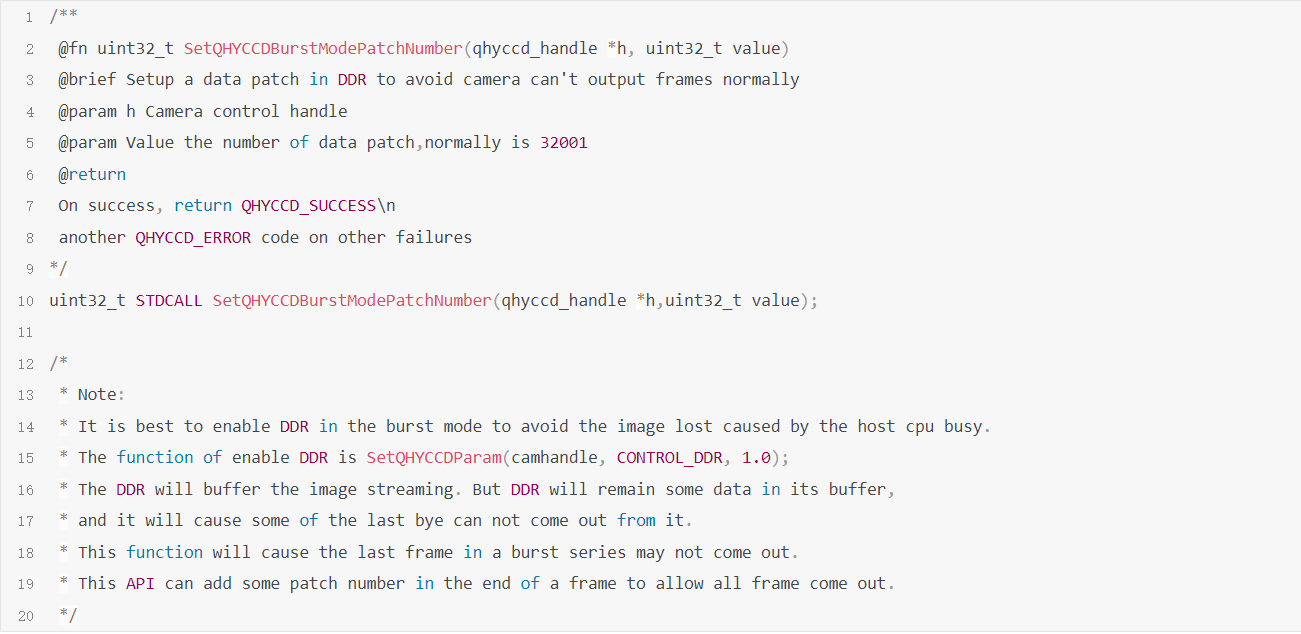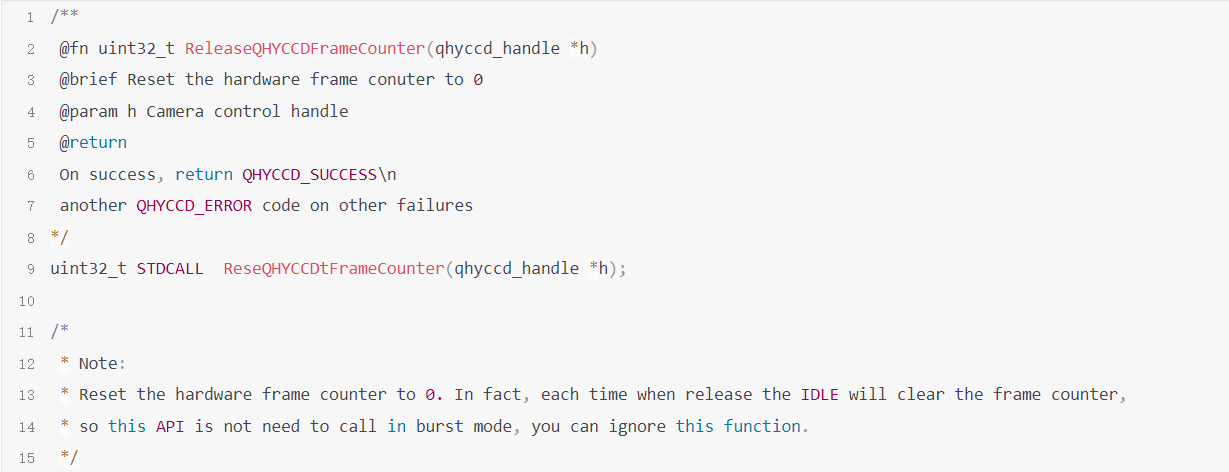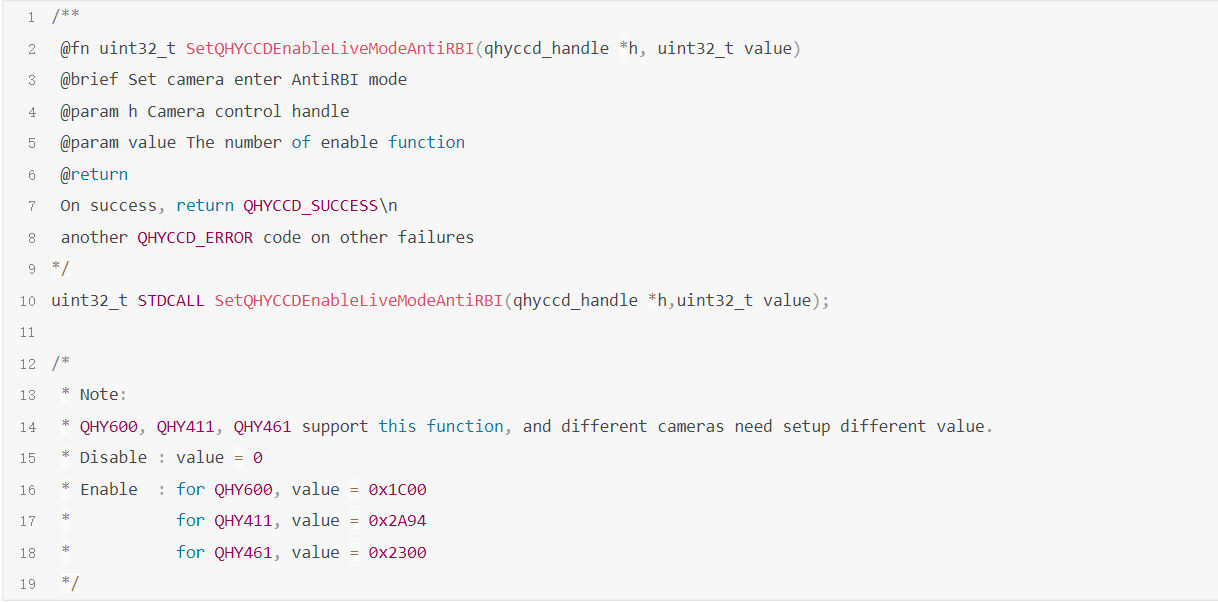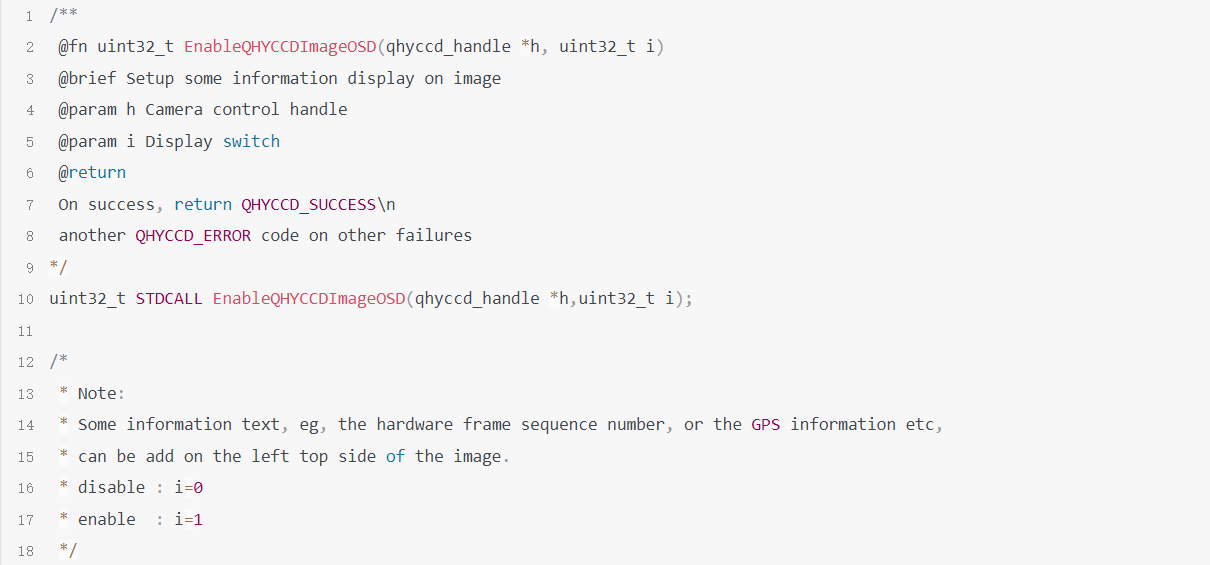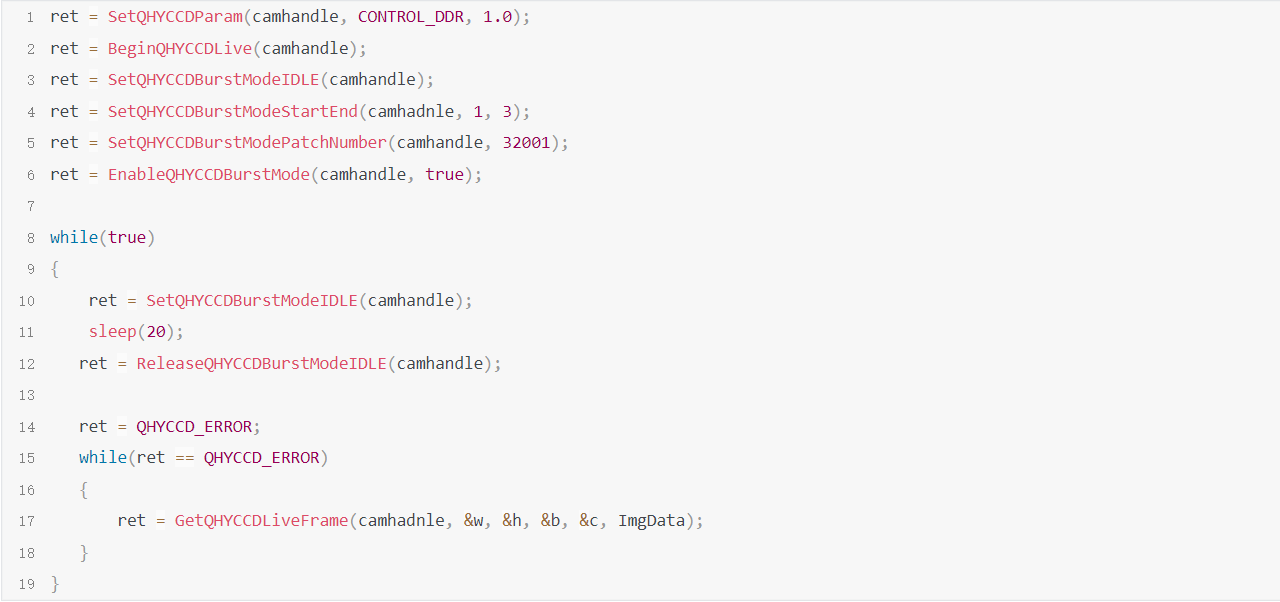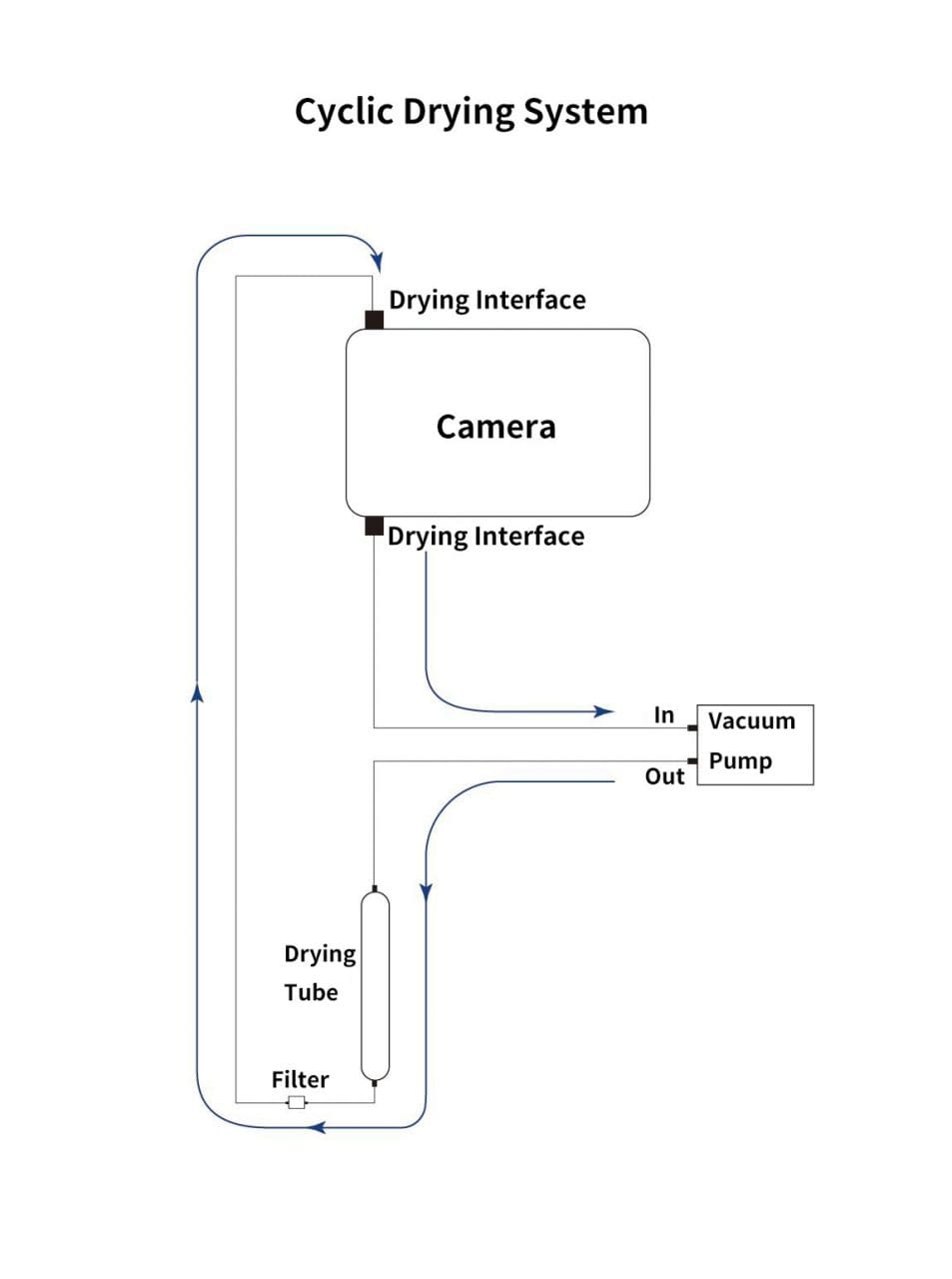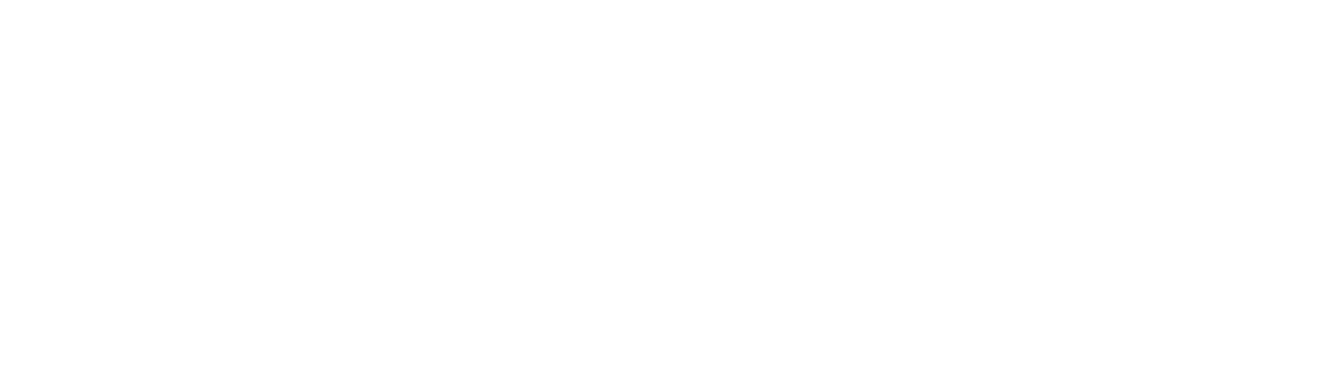Multiple Readout Modes are special for QHY 16-bit Cameras (QHY600/268/461/411). Different readout modes result in different performance. These readout modes are currently supported in the ASCOM, SharpCap and N.I.N.A.
Photographic DSO Mode (Mode #0)
This mode is suitable for most DSO imaging situations. Since there is a drop in the noise between Gain 25 and Gain 26 (unity gain), we recommend it as default gain setting; however, gain0 is also good enough for a 16-bit sensor.
High Gain Mode (Mode #1)
This mode is something like double native iso of some new digital cameras, whose danamic range can greatly incerase at the vary high iso value, like iso800, iso3200, etc. The high gain mode provide such improvement for QHYCCD 16bit cameras. We recommend you choose this mode when you have to capture at high gain, for example, a vary dark object. Please note the switch point of HGC/LGC of QHY600/268/461 is 56. That means you must set Gain 56 to make the best of it.
Extended Fullwell Mode (Mode#2)
With a pixel size of 3.76um, these sensors already have an impressive full well capacity of 51ke. Nevertheless, QHYCCD has implemented a unique approach to achieve a full well capacity higher than 51ke- through innovative user controllable read mode settings. In Extended Fullwell Mode, the QHY600 can achieve an extremely large full-well charge value of nearly 80ke- and the QHY268 can achieve nearly 75ke-. Greater full-well capacity provides greater dynamic range and large variations in magnitude of brightness are less likely to saturate.
2CMS Modes
Extended Fullwell Mode-2CMS (Mode#3)
Photographic DSO Mode-2CMS (Mode#4)
High Gain Mode-2CMS (Mode#5)
Based on the three basic modes above, 2CMS mode can greatly reduce readout noise by secondary sampling while keeping the same full well value and system gain. We prefer 2CMS modes than basic modes in astrophotography. By the way, the recommend gain values are the same as their basic modes.

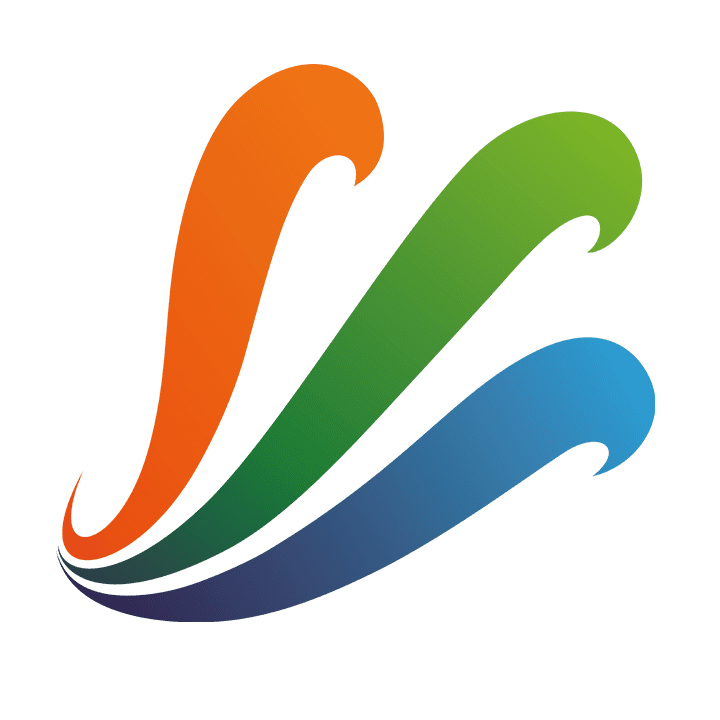










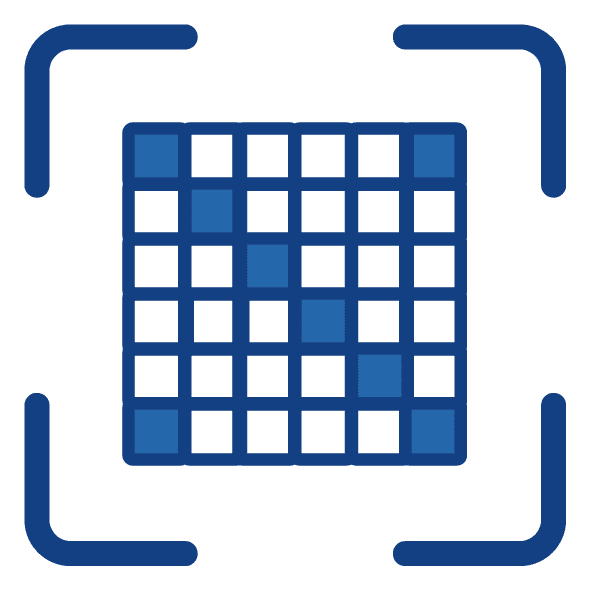

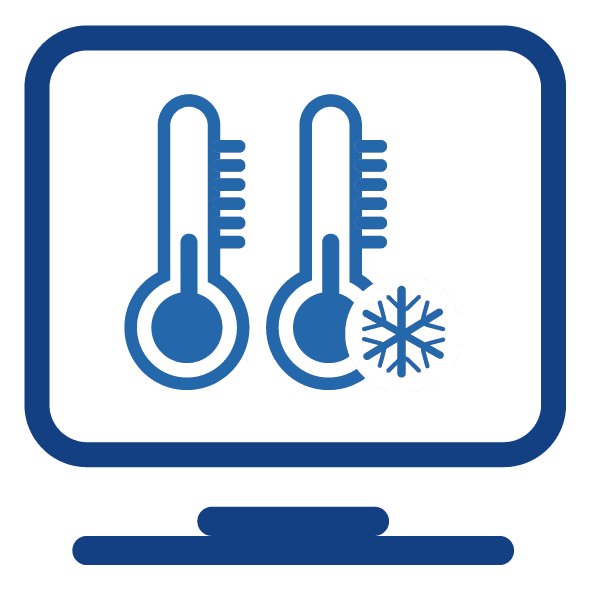 Cooling & Anti-dew Control: In addition to dual stage TE cooling, QHYCCD implements proprietary technology in hardware to control the dark current noise. The optic window has built-in dew heater and the chamber is protected from internal humidity condensation. An electric heating board for the chamber window can prevent the formation of dew.
Cooling & Anti-dew Control: In addition to dual stage TE cooling, QHYCCD implements proprietary technology in hardware to control the dark current noise. The optic window has built-in dew heater and the chamber is protected from internal humidity condensation. An electric heating board for the chamber window can prevent the formation of dew.