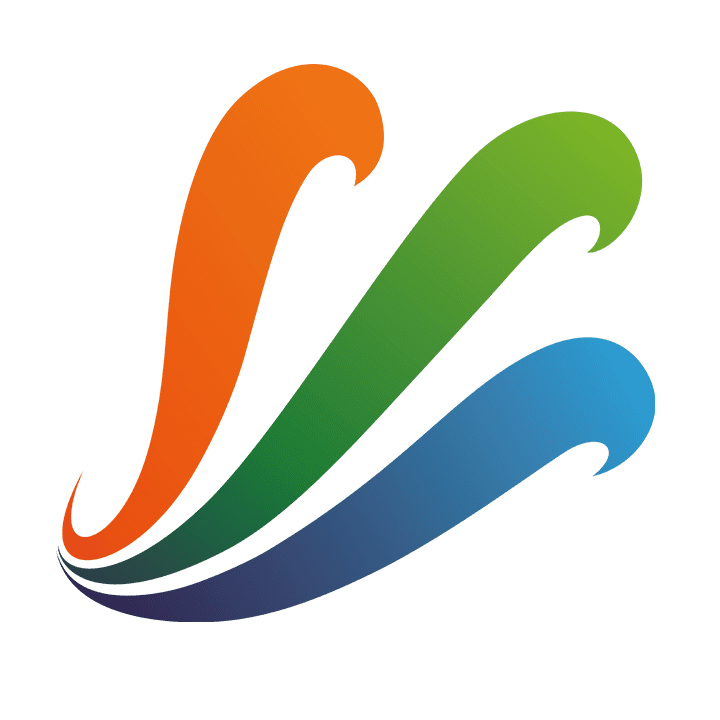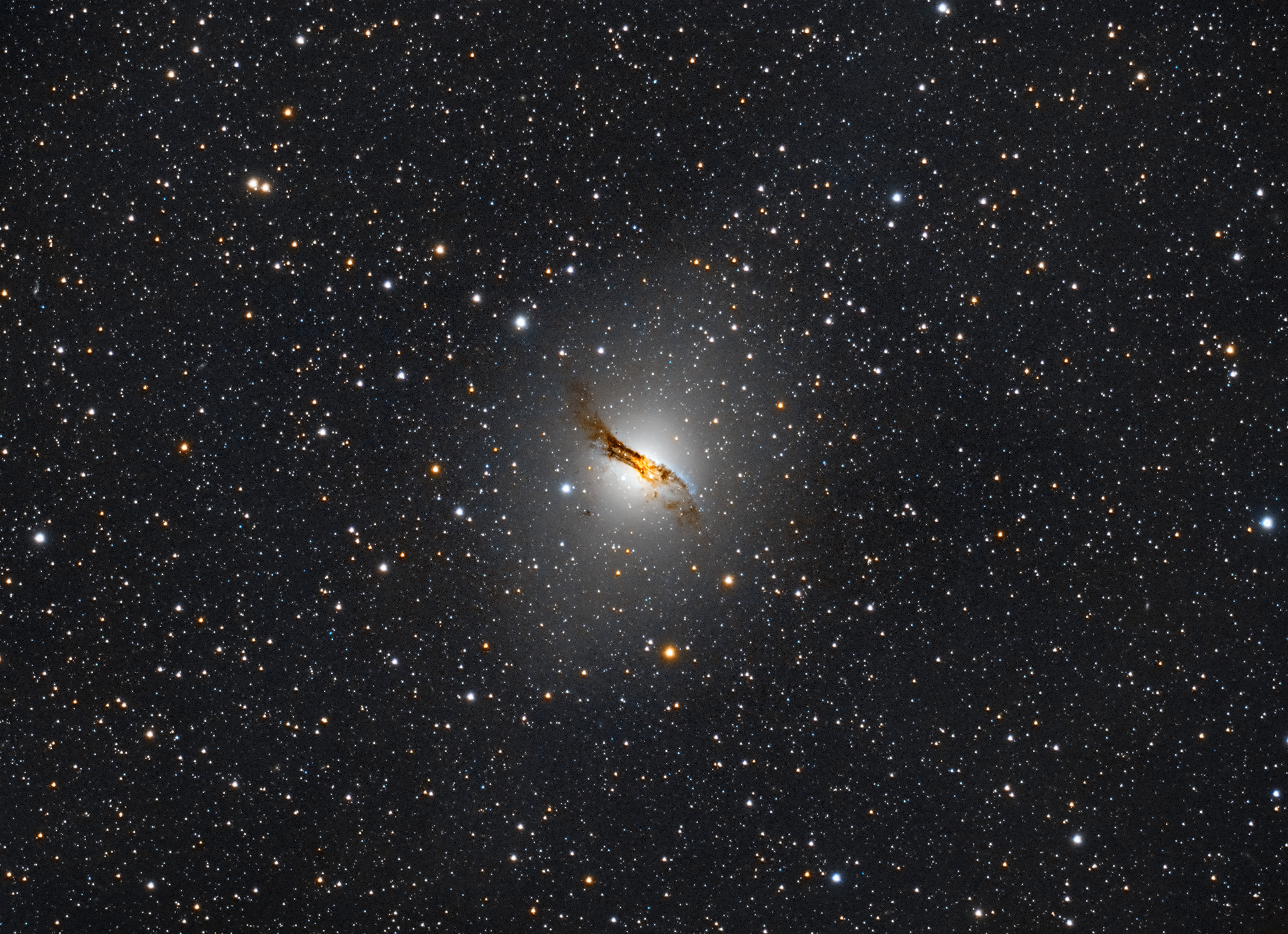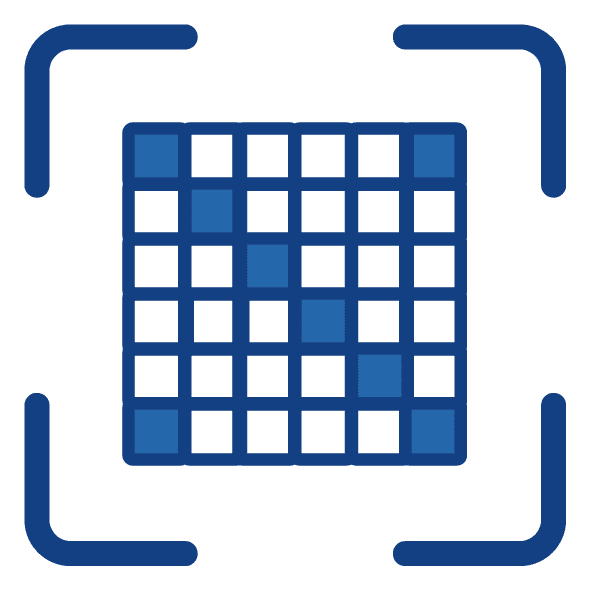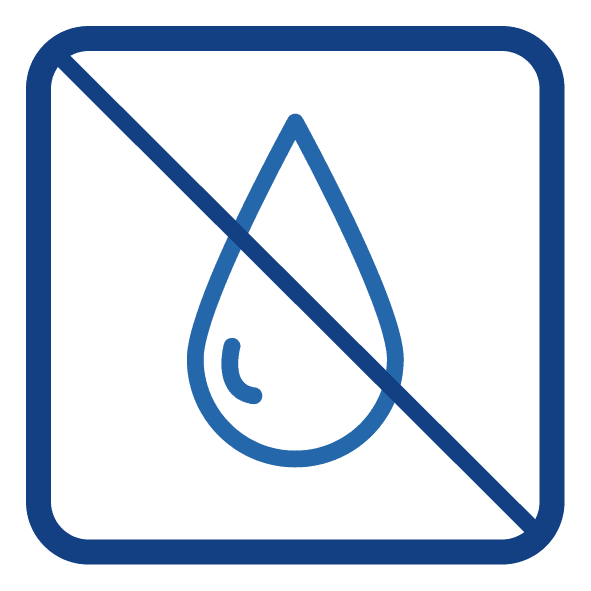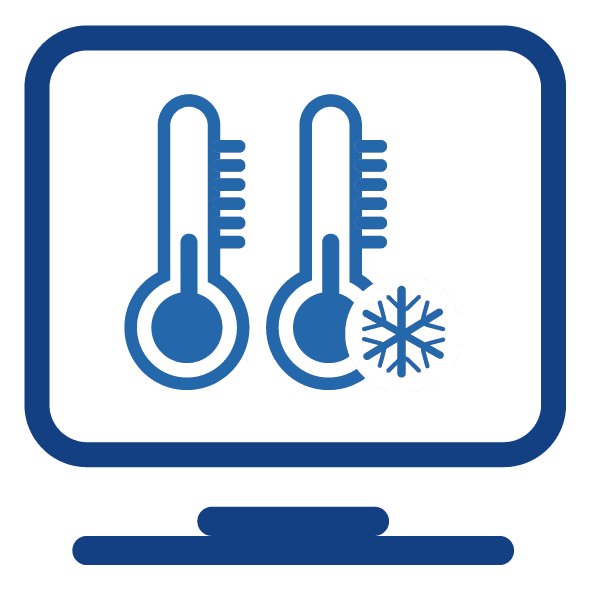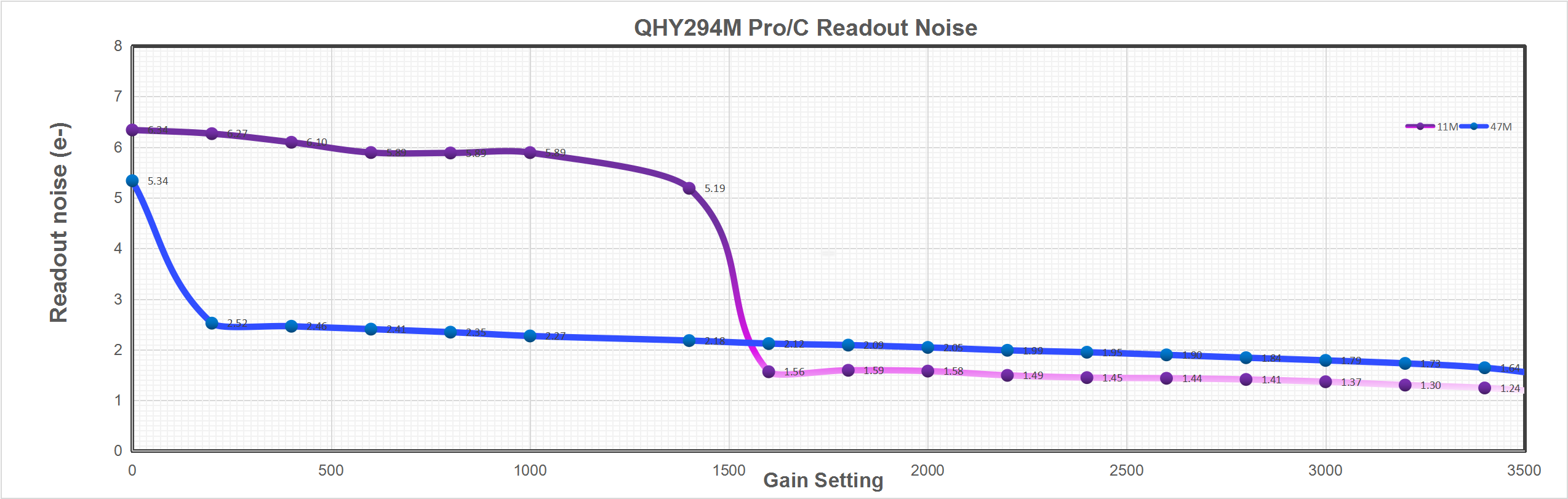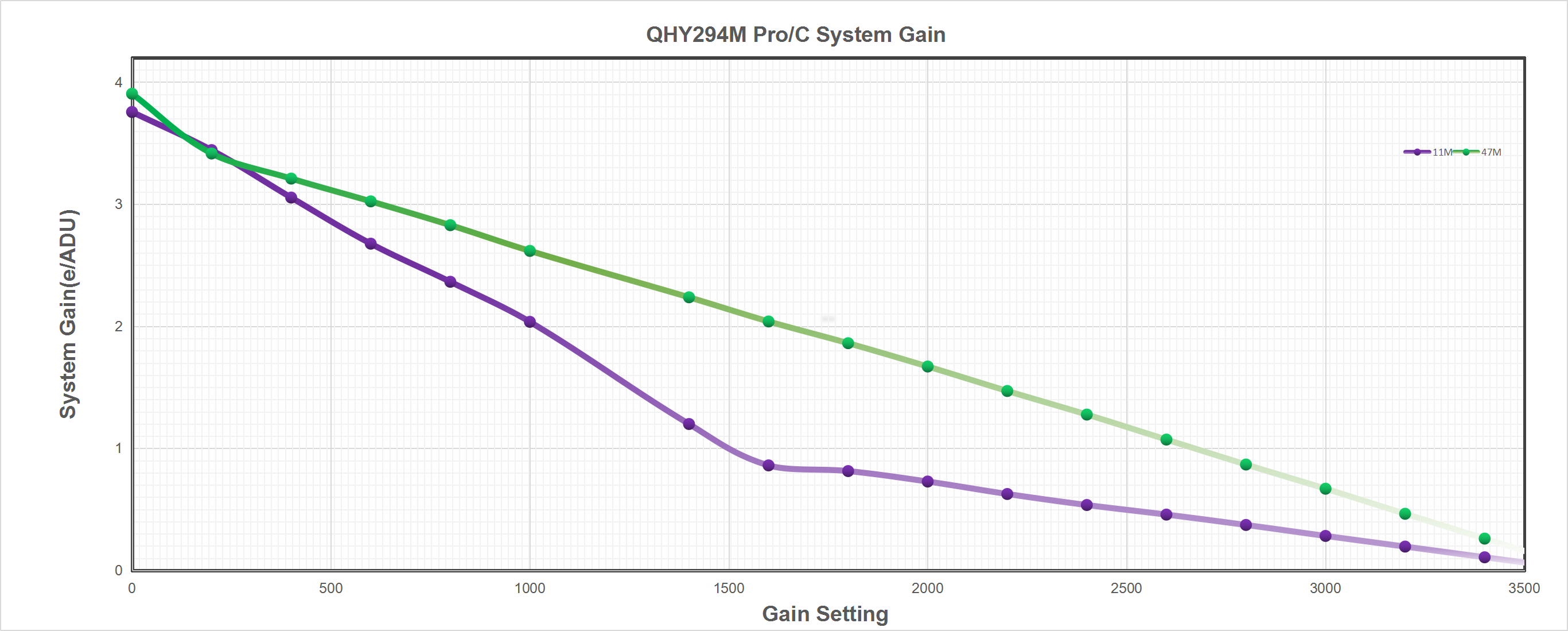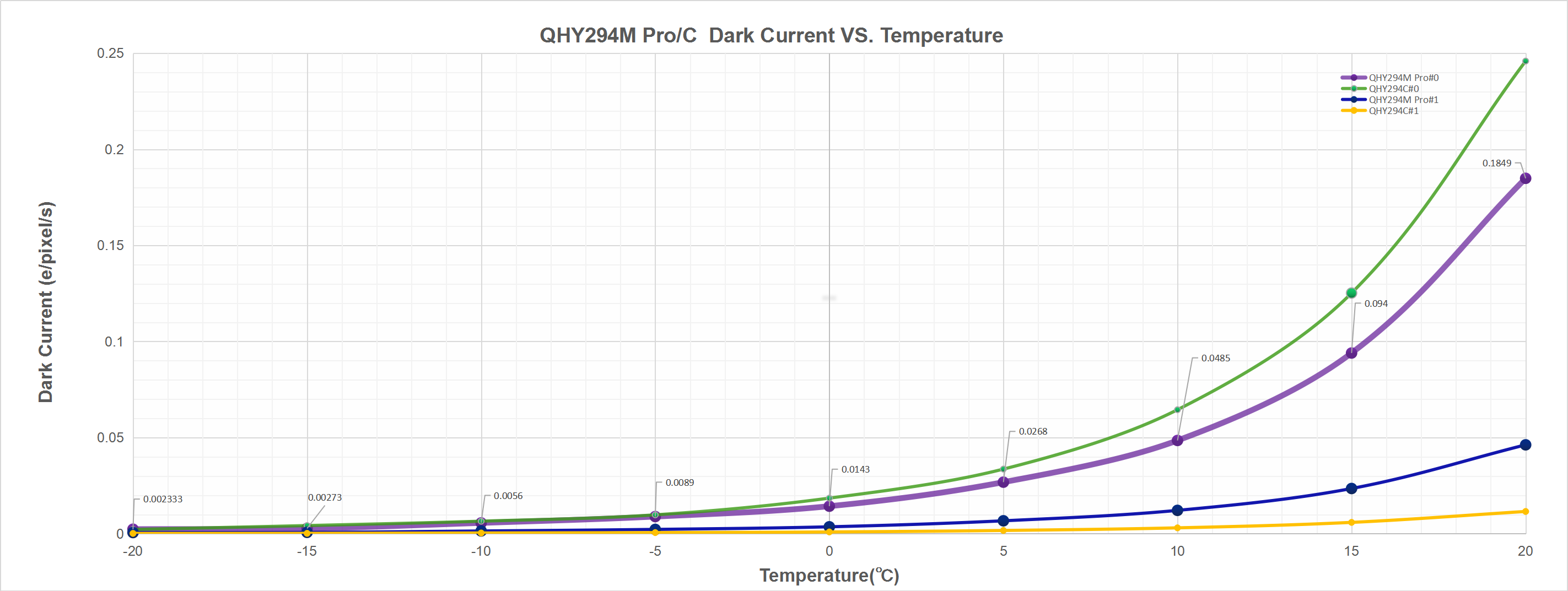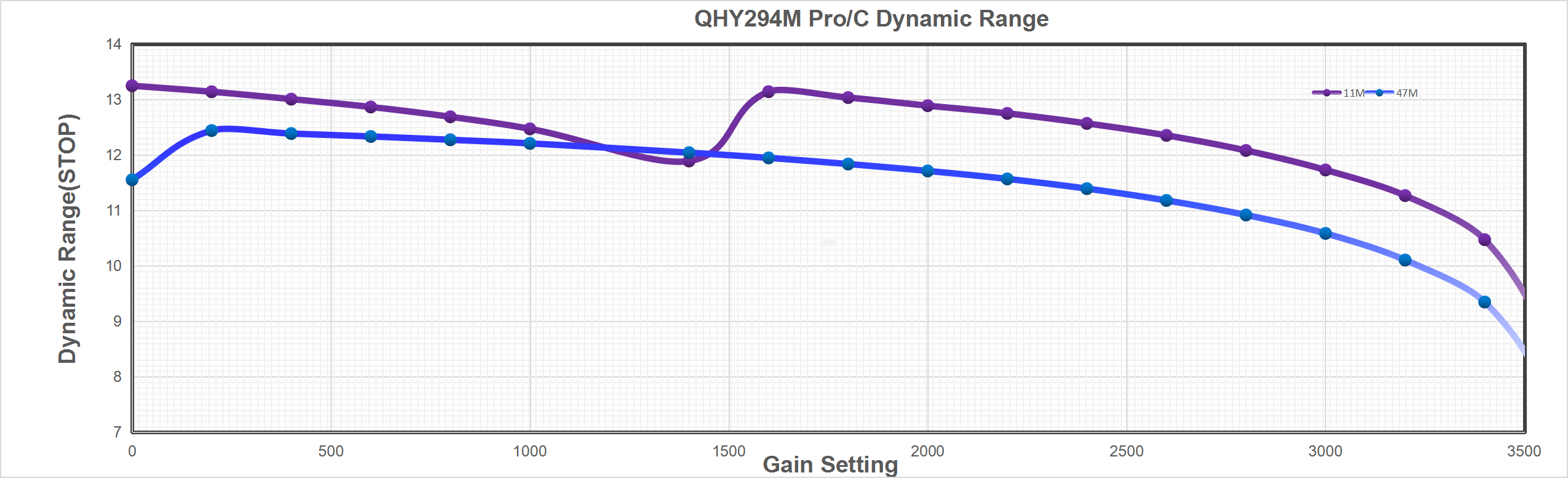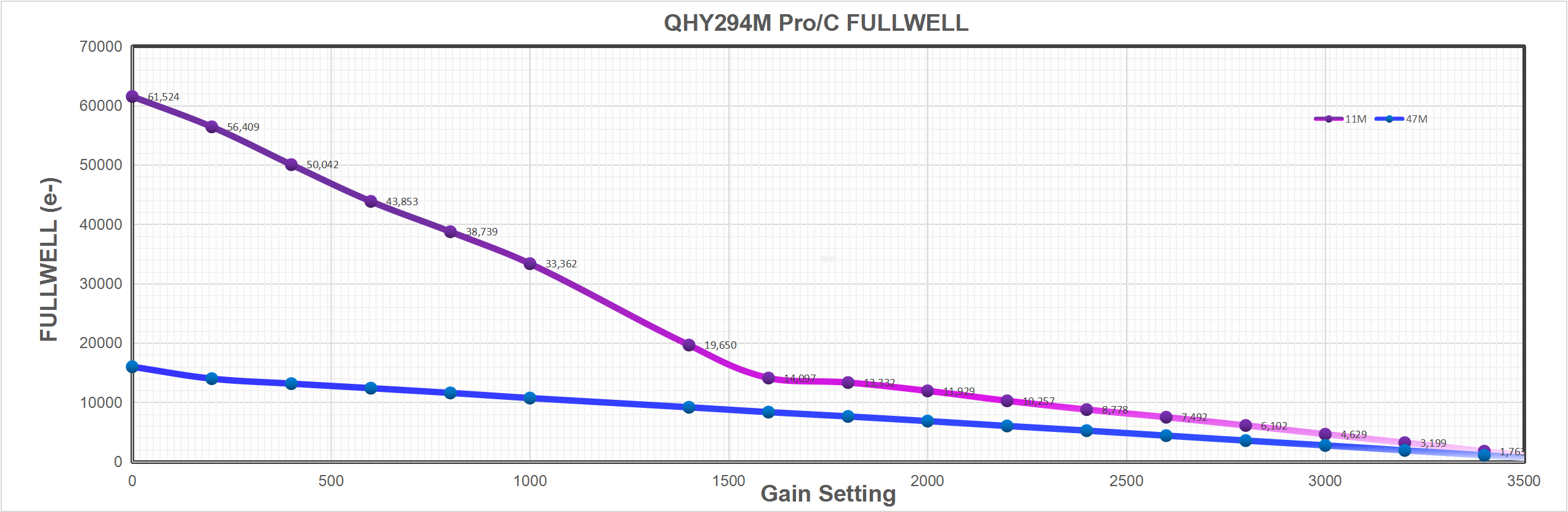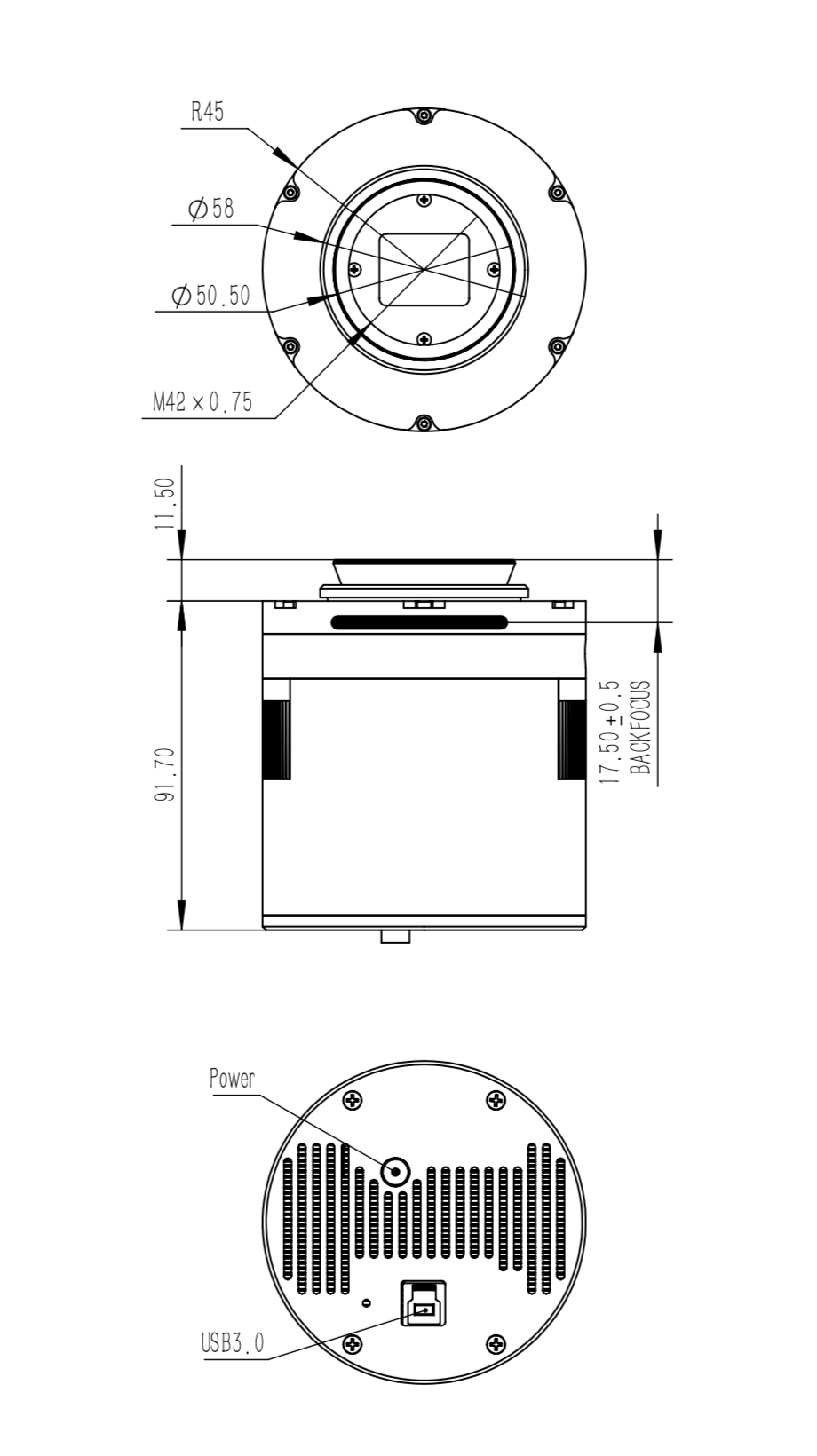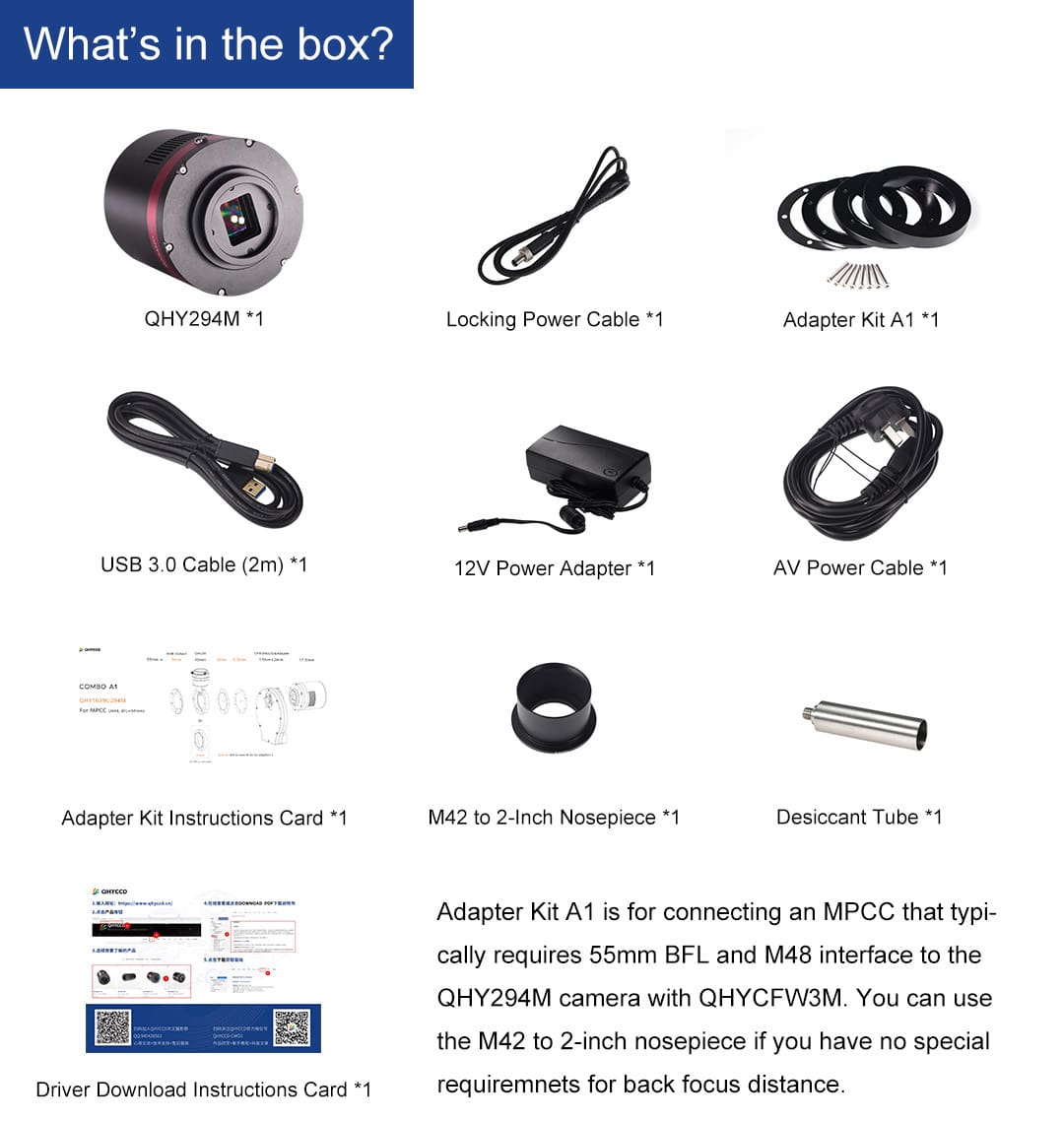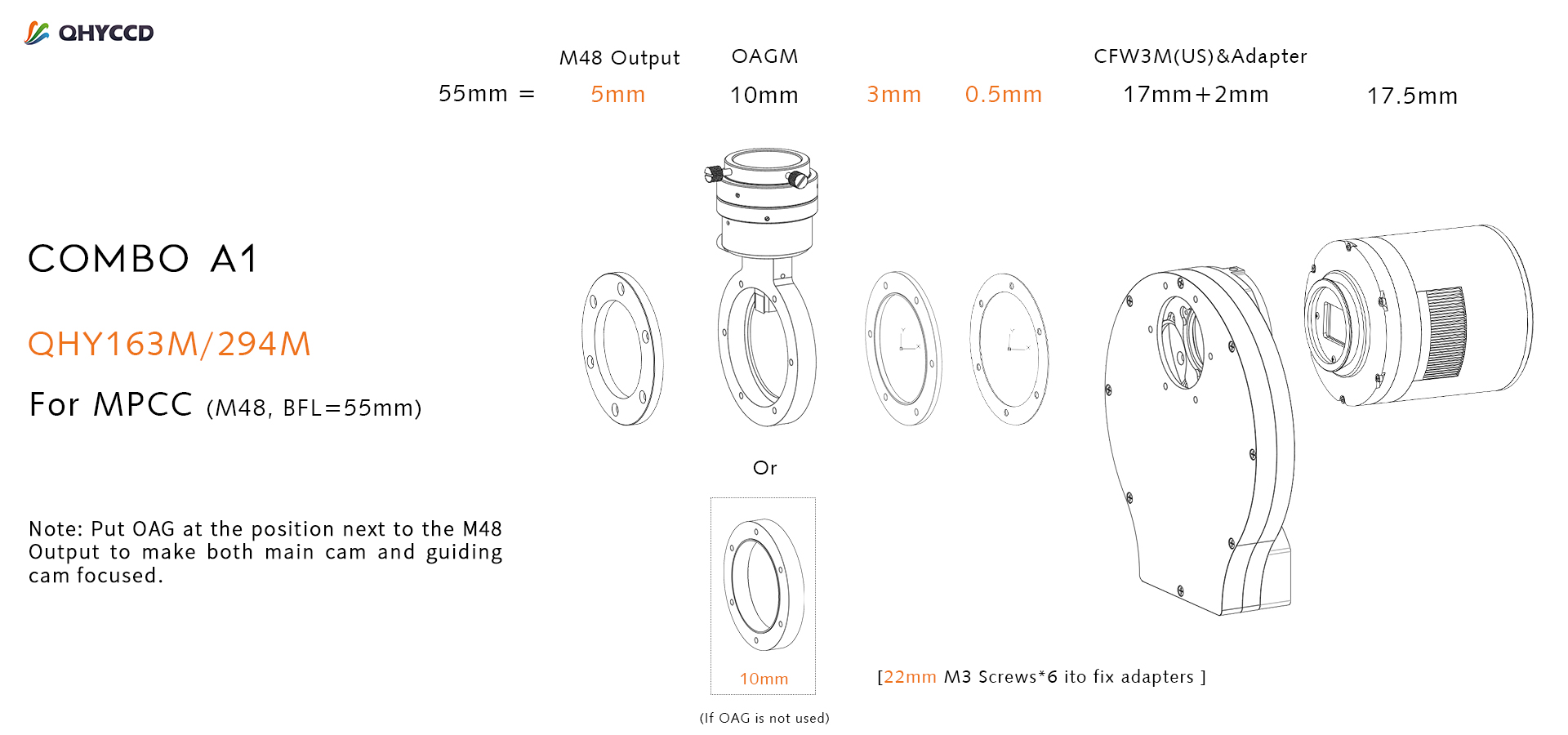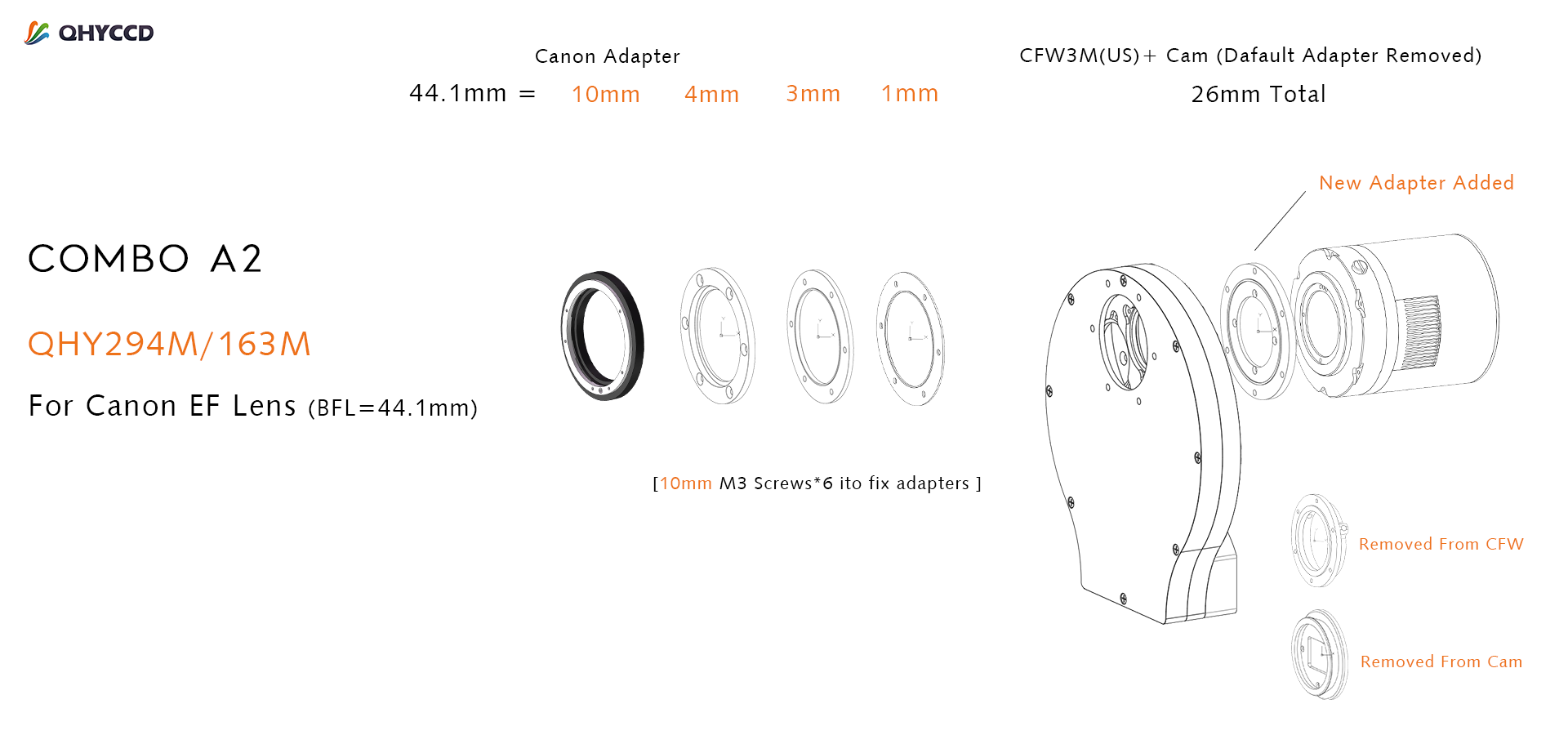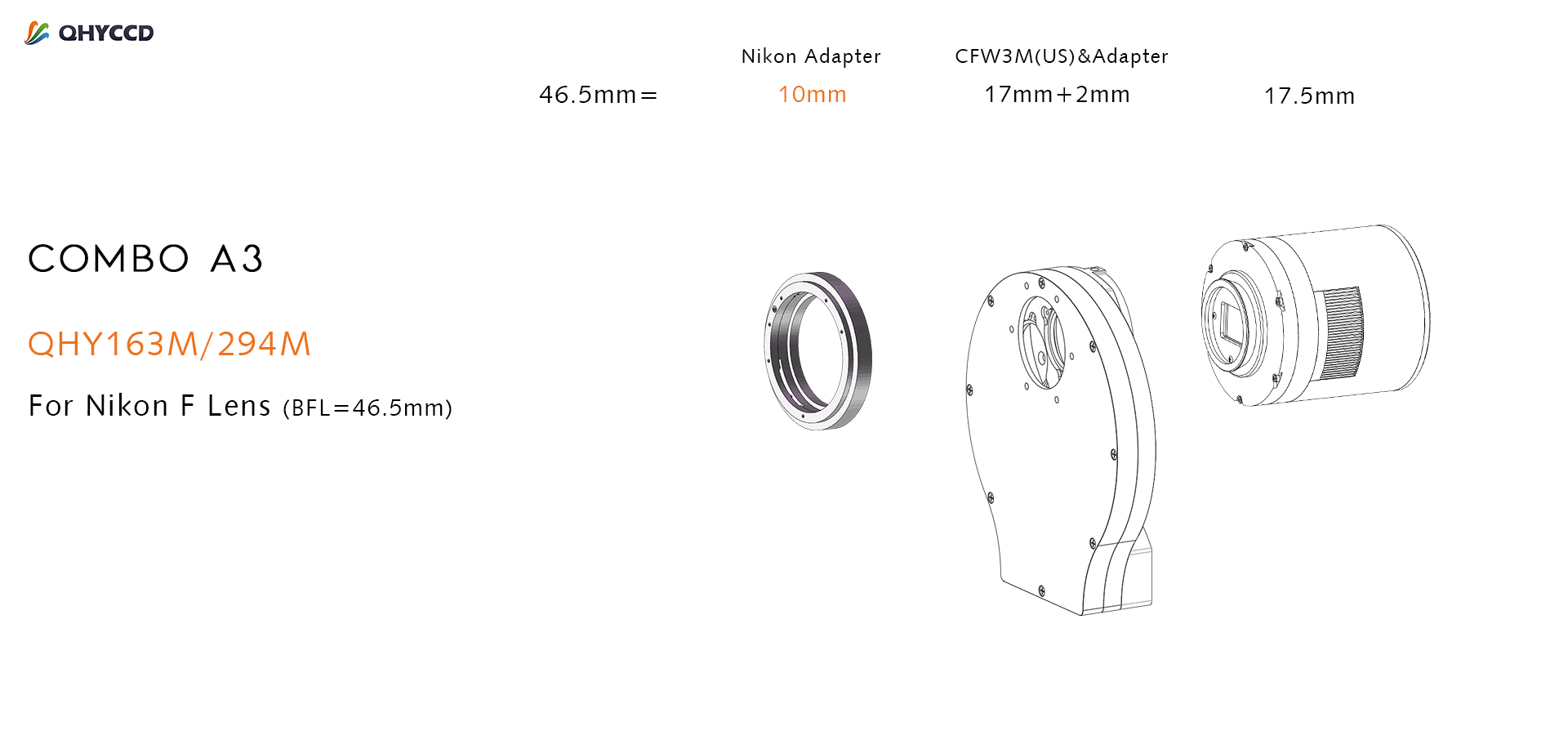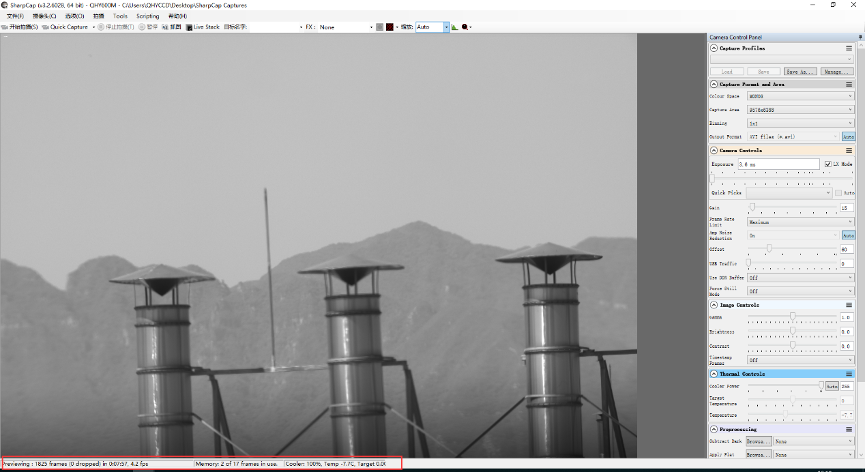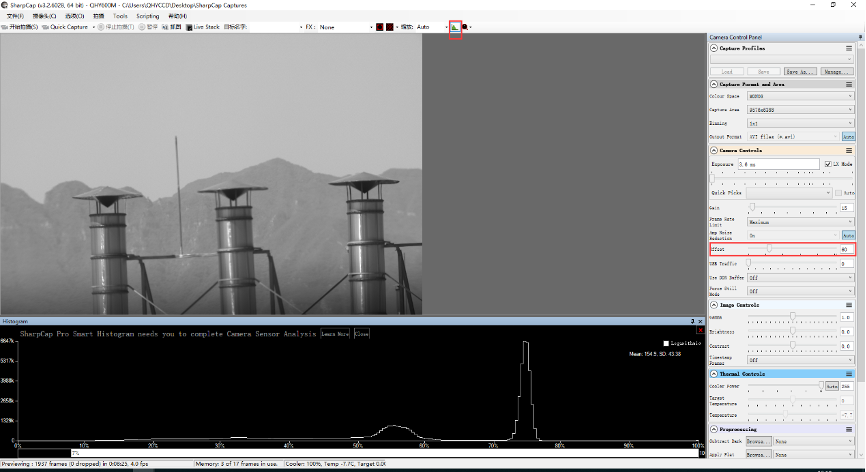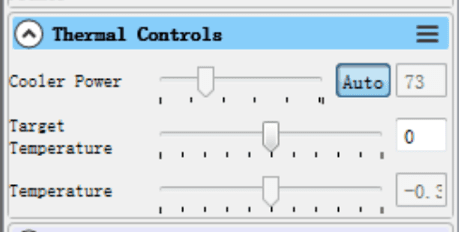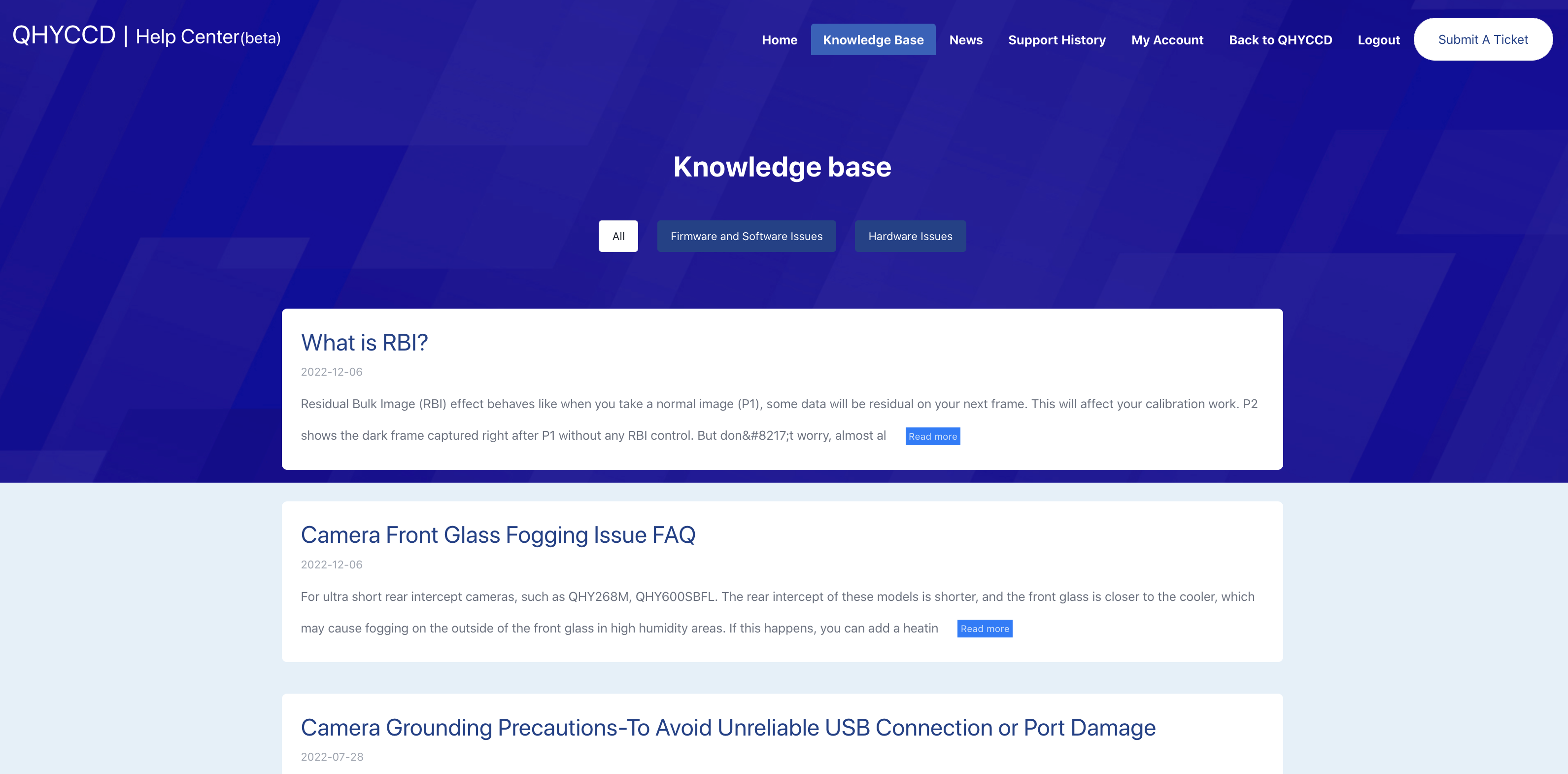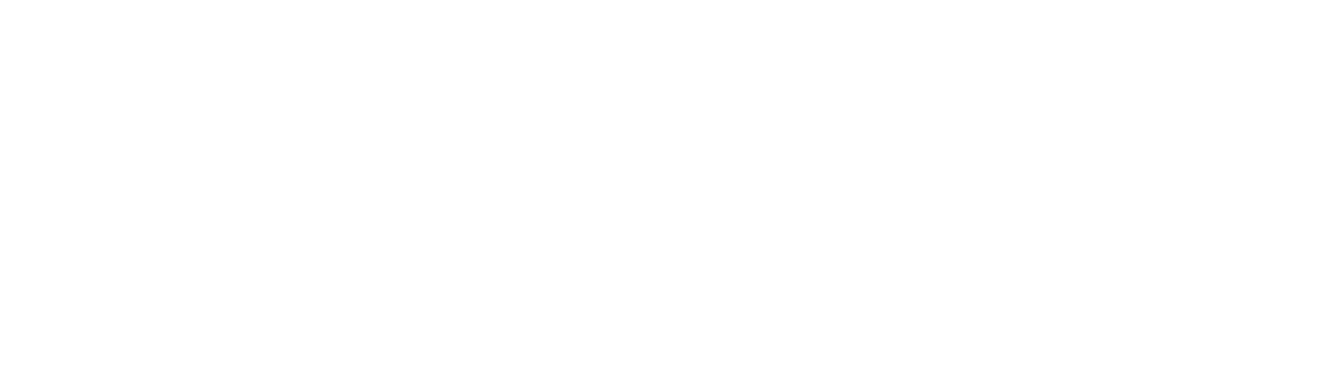For those CMOS less than native 16-bits, the AD sampling accuracy doesn’t match perfectly with the full well capacity. At low GAIN level, the system gain will be couple electrons per ADU. The camera loses the ability to distinguish the strength of the signal because of such sampling error.
When GAIN increases, the system gain will decrease. However, increasing GAIN will limit the full charge of the well. If the system gain is 1 for a 12bit CMOS camera, the pixel will be saturated at only 4096 electrons (full well). Some bright stars will be easily saturated. This problem goes worse under fast optical system or long exposure. Over saturated objects cannot be fixed during post processing (unless you shrink stars, like in PixInsight). Also, the color saturation of the star will be affected. As result, the stars will be huge and white washed. We should decrease the gain value in this case, to gain a higher full well capacity.
Under long exposure or using fast optical system, the pixel will receive more photons. The variation of quantized noise from the photon which you can consider as natural dithering of the light intensity, will be greater than the “noise” from the sampling error. Therefore, the effect of the sampling error will diminish. By averaging multiple exposures, this will compensate the lack of depth of the picture because of the sampling error.
If the number of received photons is limited, like using narrowband filters or short exposures, we can increase the GAIN value. It is because the stars will not be easily saturated. At the same time, we limit the noise from the background cosmic radiation. Under this condition, the readout noise and quantized noise are the major factors that affect the ability to distinguish dim light or objects. By increasing the GAIN value in order to decrease the readout noise and quantized noise from sampling error, this would greatly increase the signal to noise ratio.