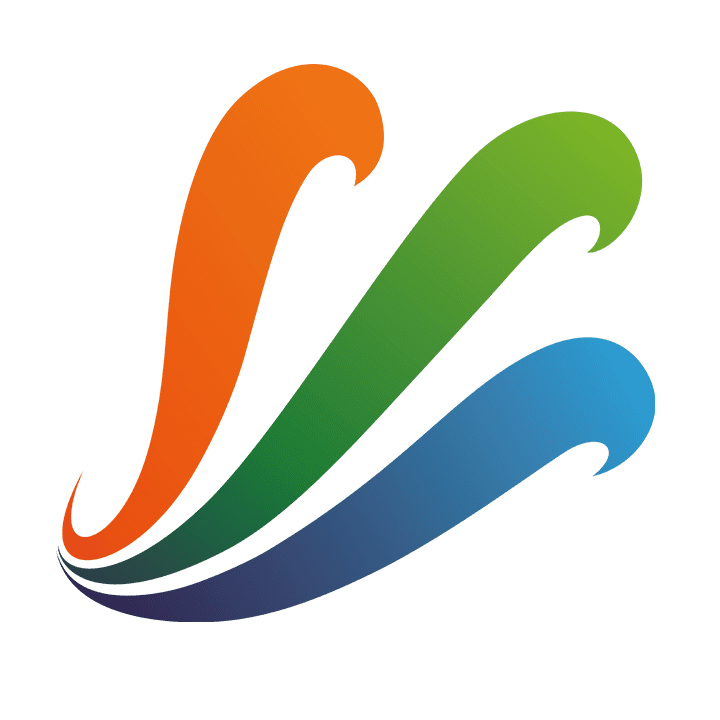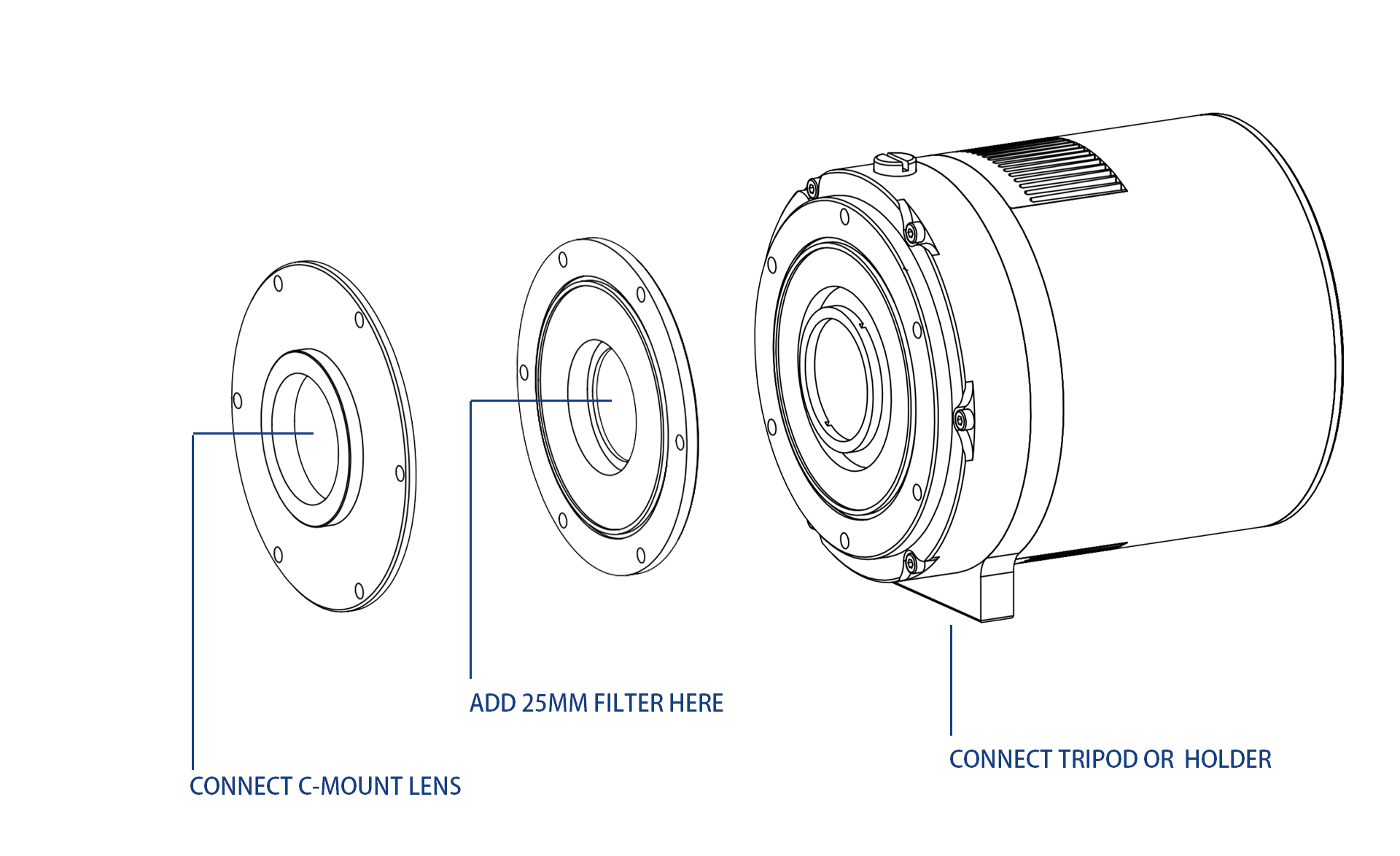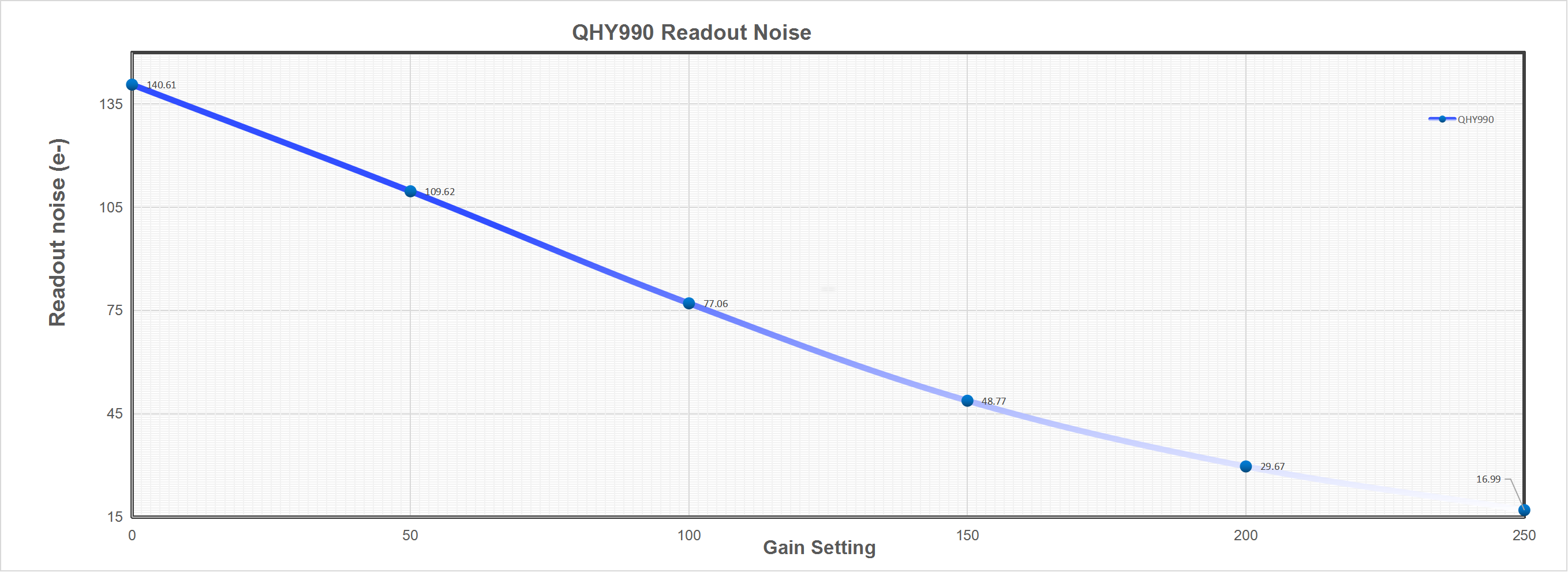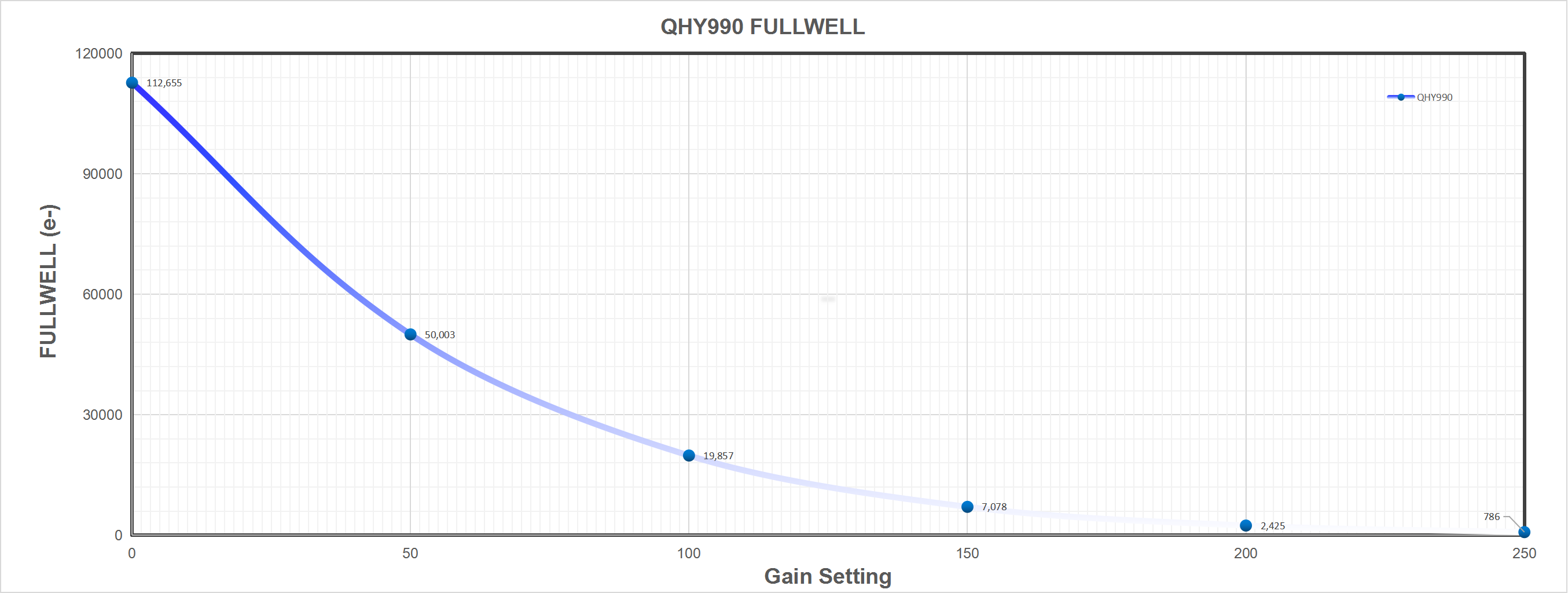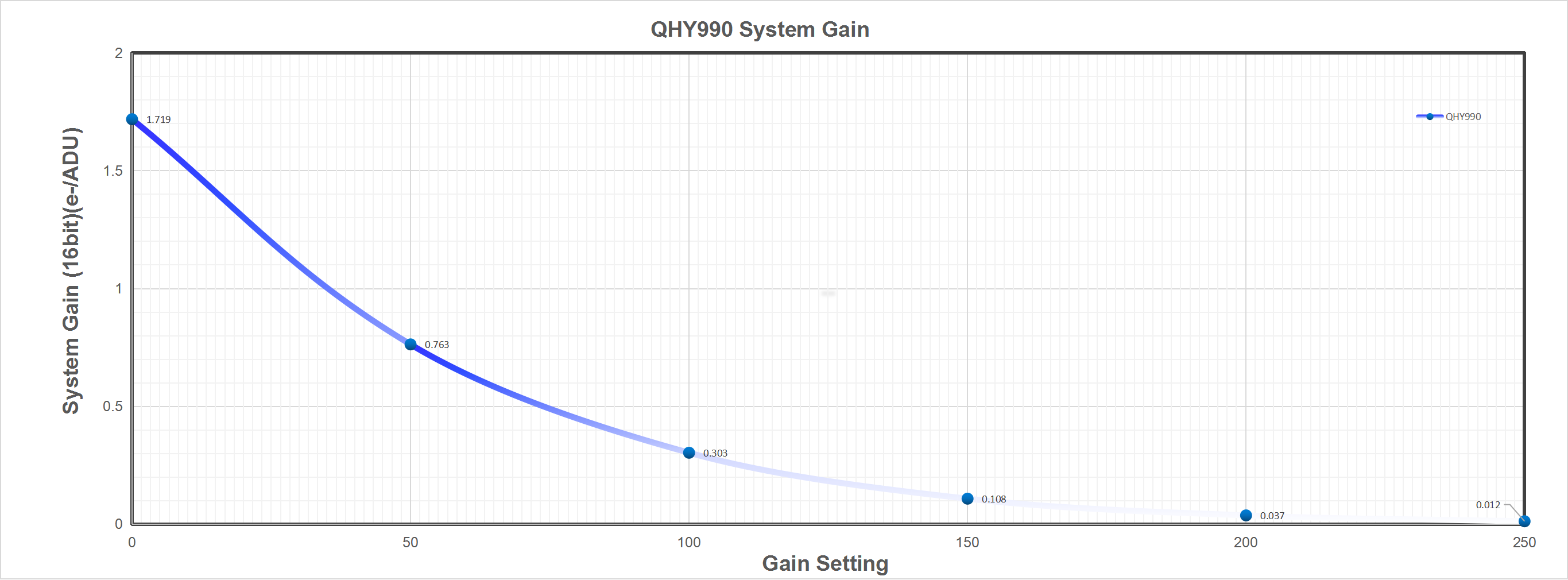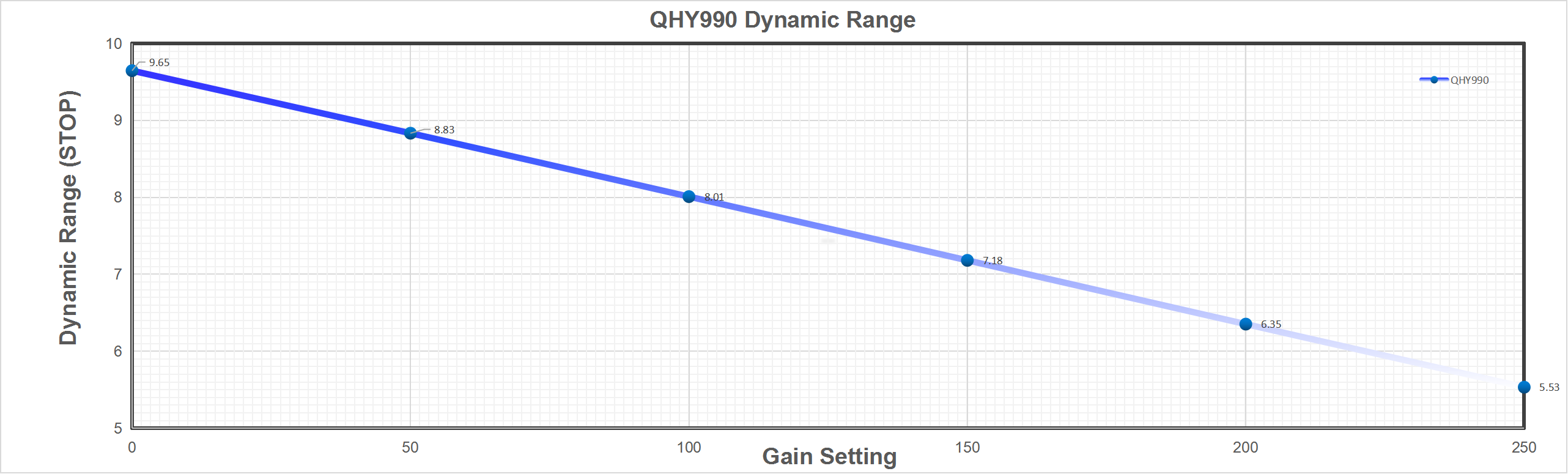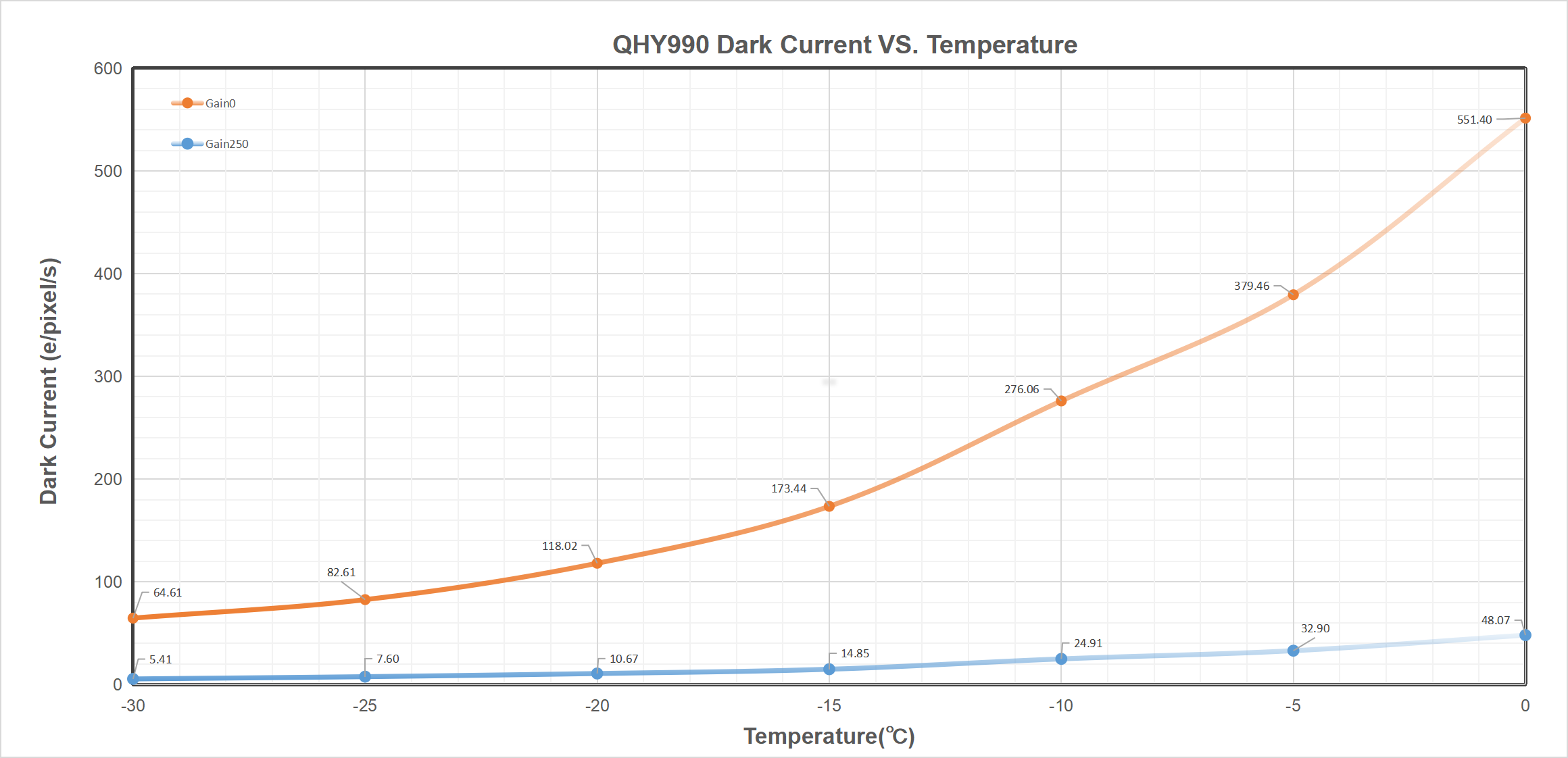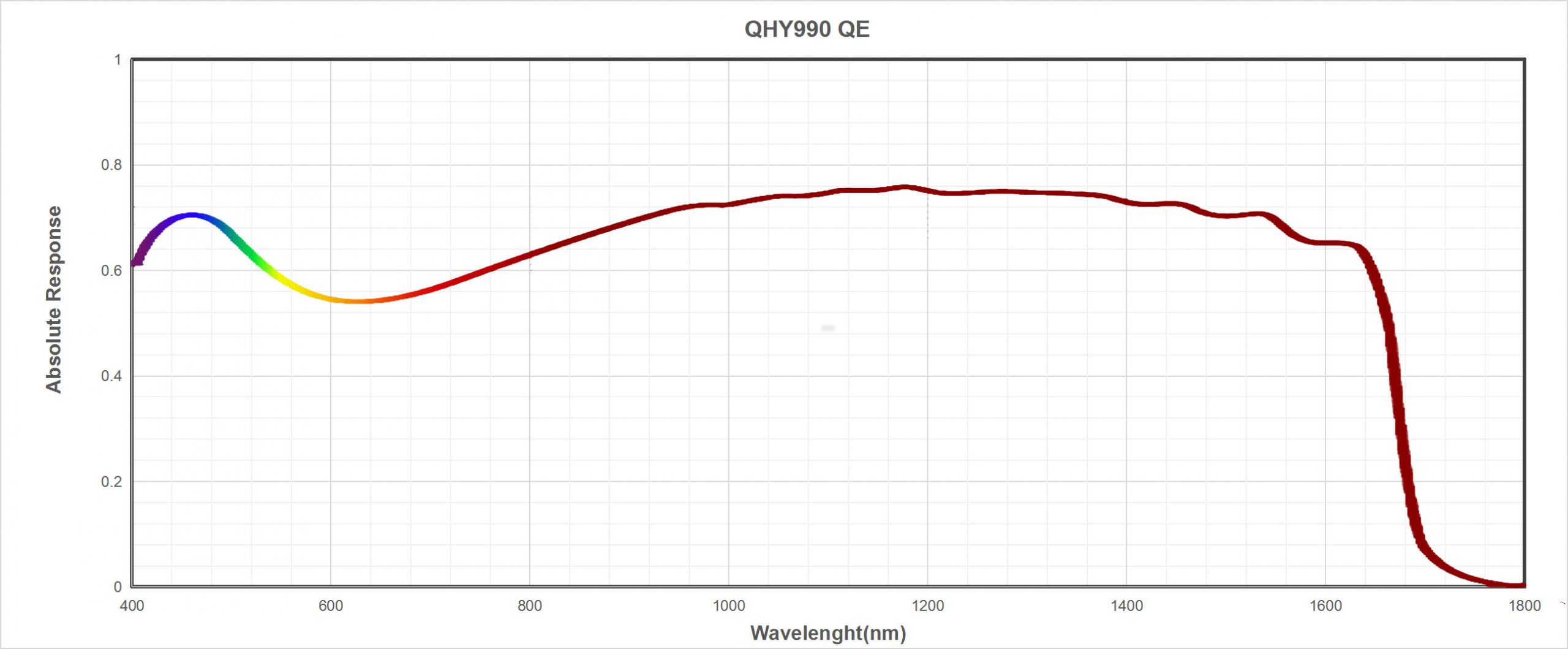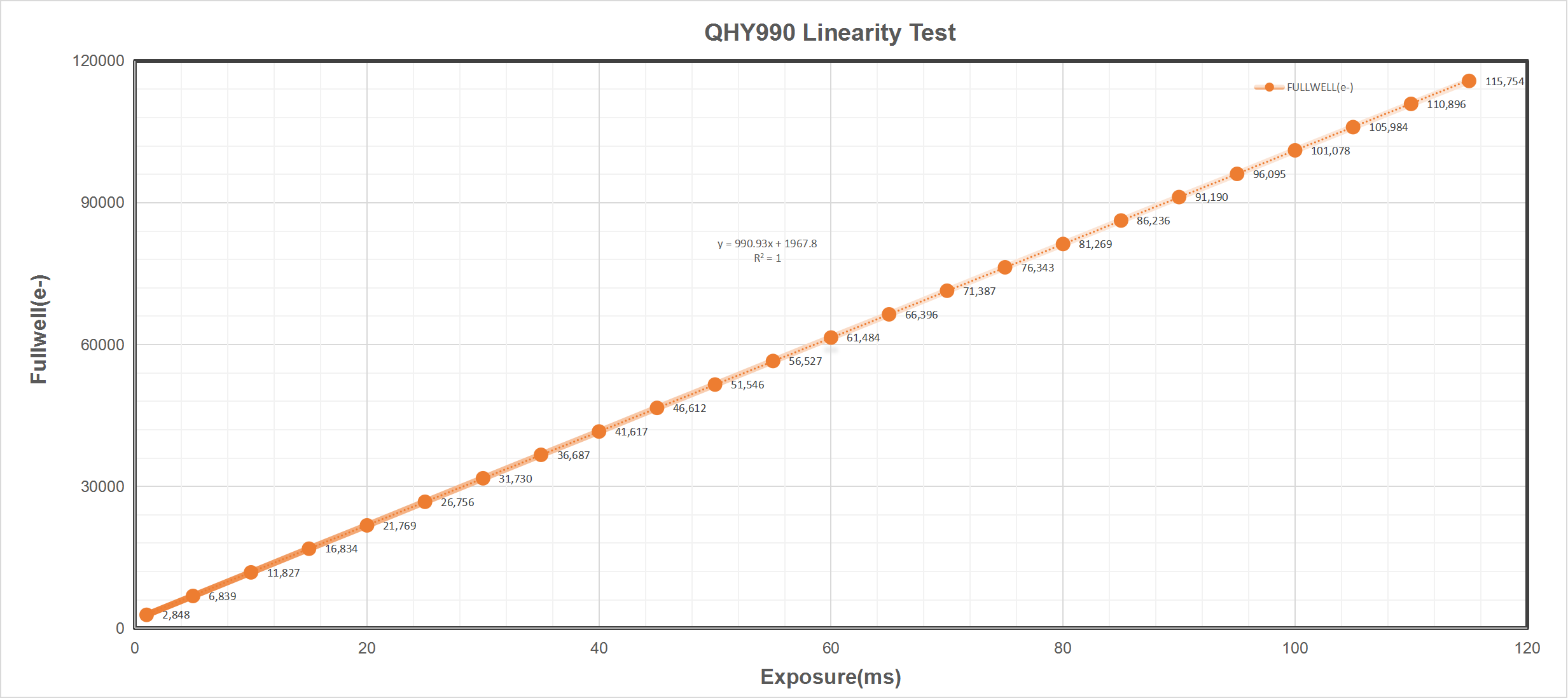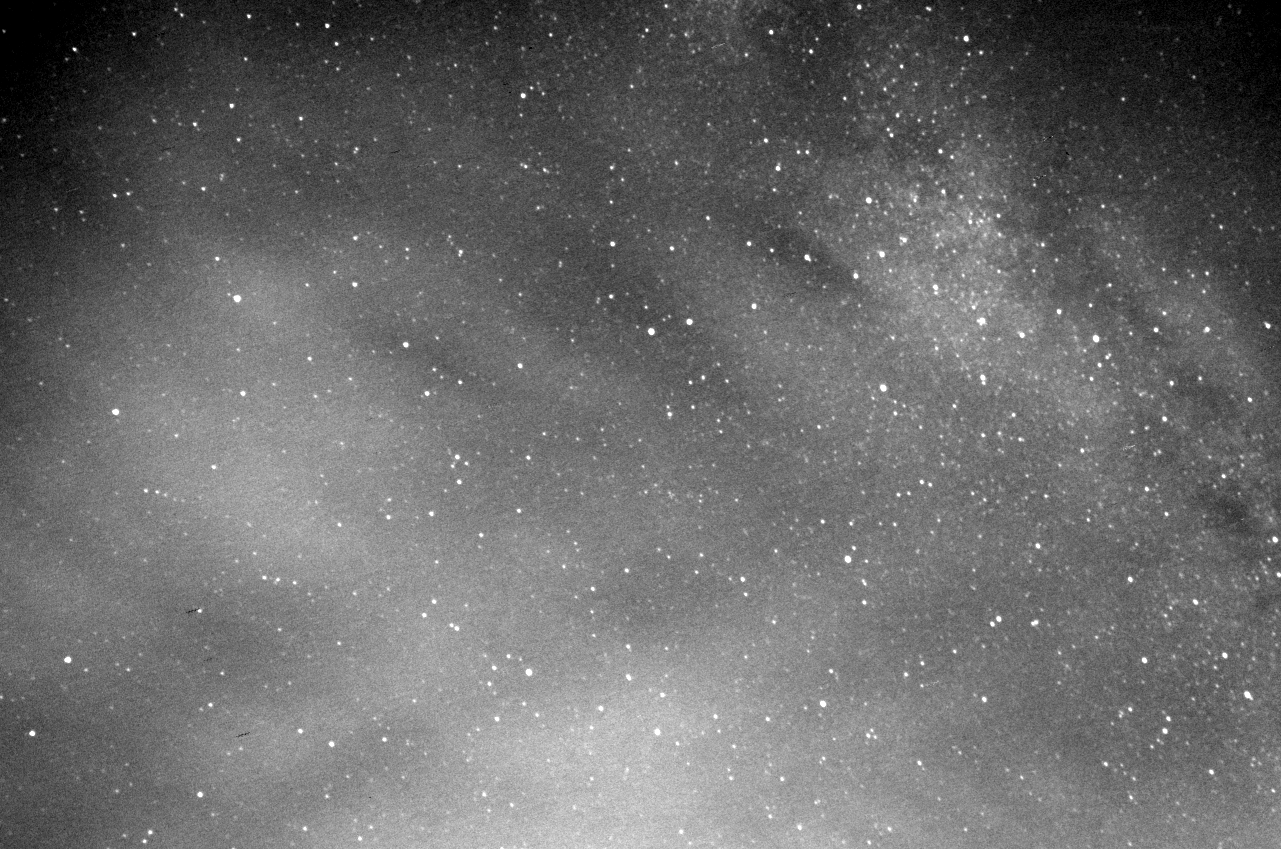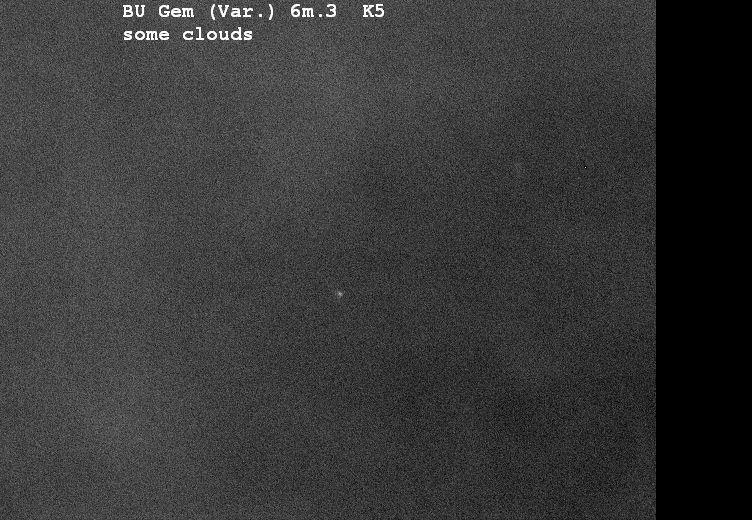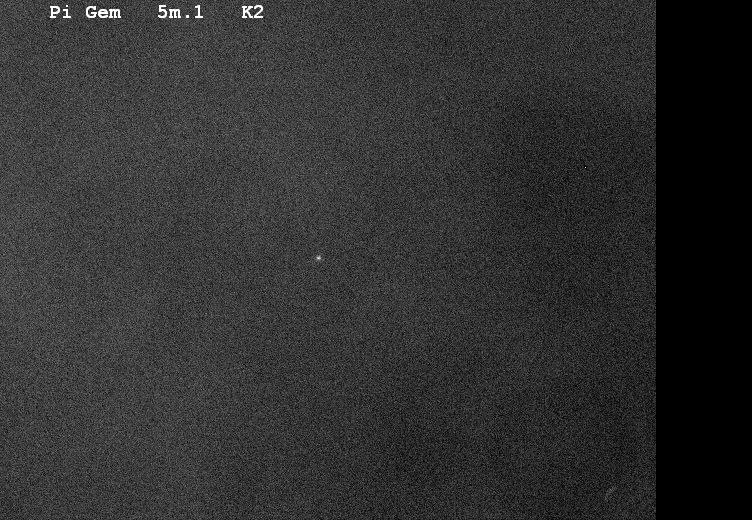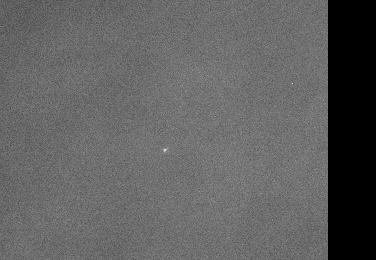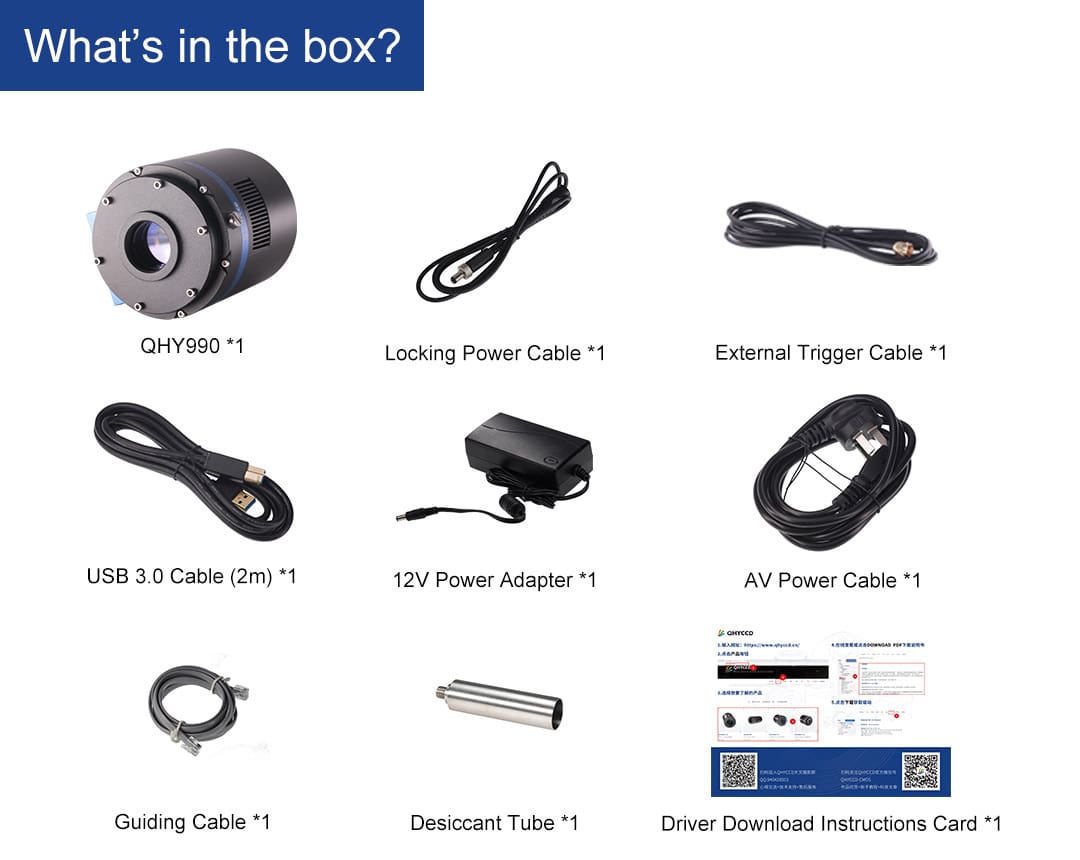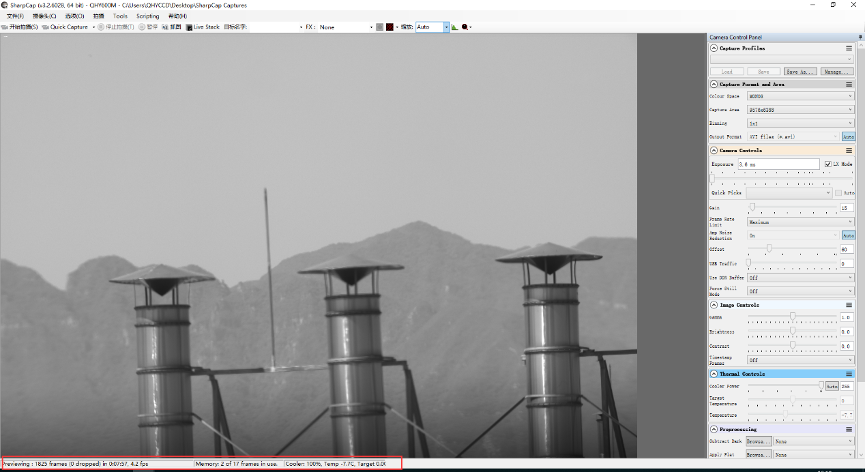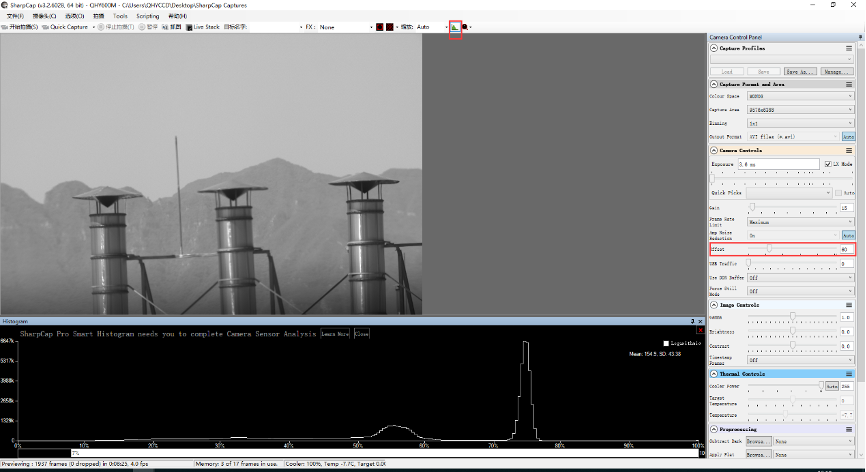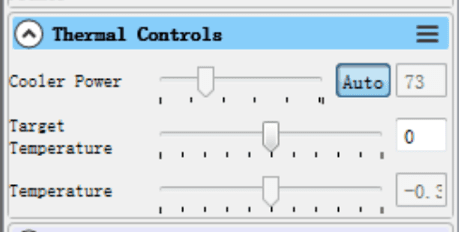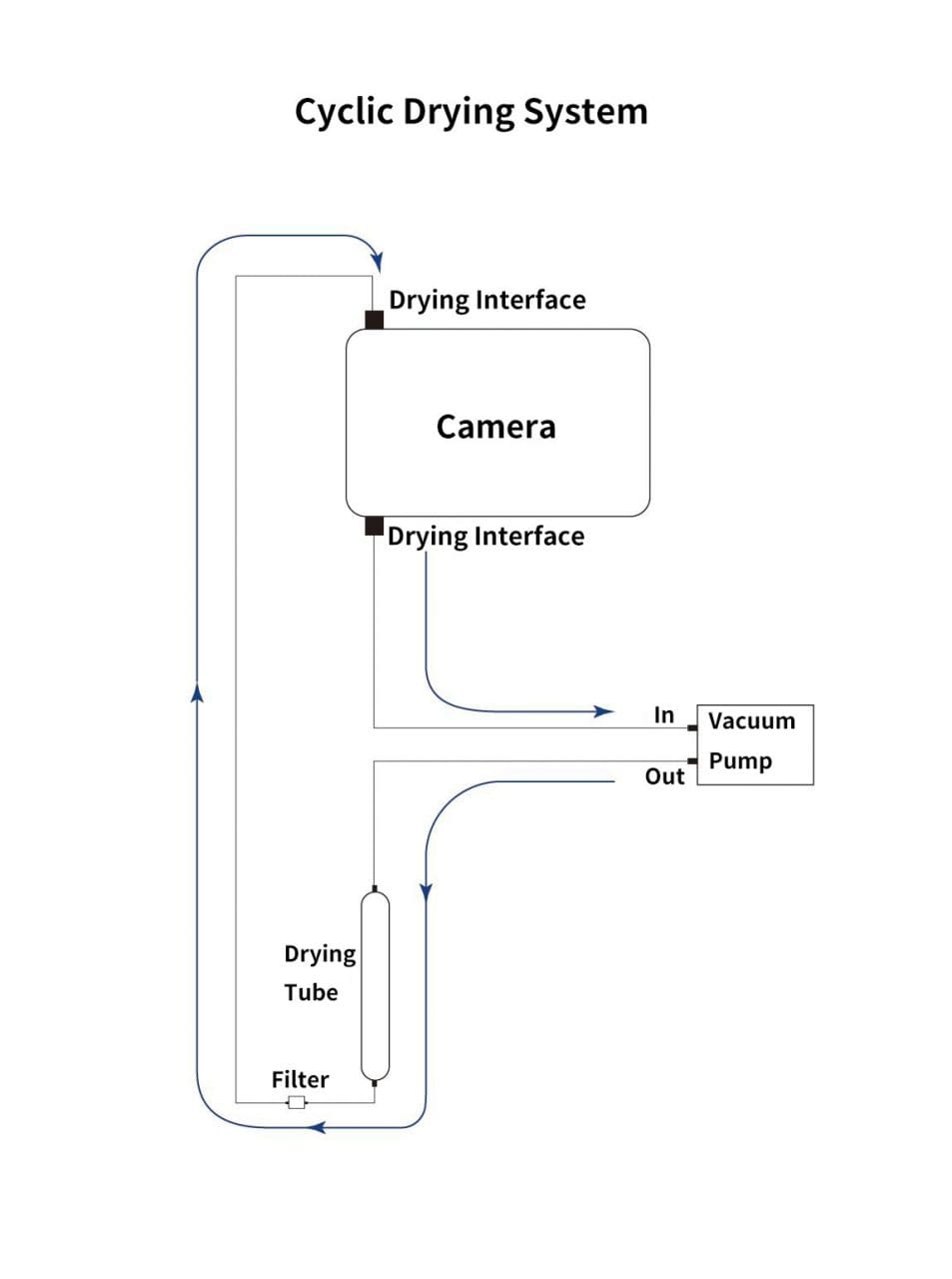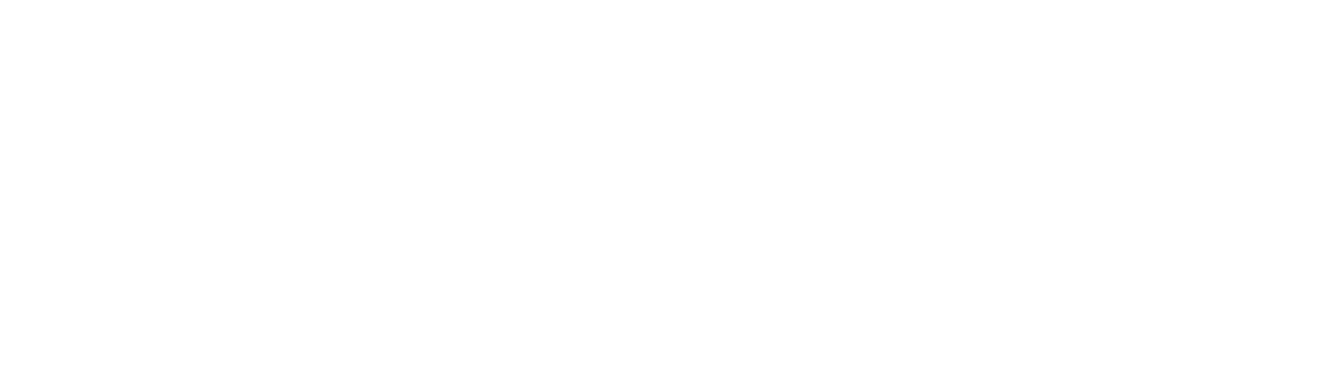| Model |
QHY990 |
QHY990Pro II |
QHY991 |
| Image Sensor |
Sony IMX990 InGaAs |
Sony IMX990 InGaAs |
Sony IMX991 InGaAs |
| Sensor Type |
Mono Only |
Mono Only |
Mono Only |
| Pixel Size |
5.0μm*5.0μm |
5.0μm*5.0μm |
5.0μm*5.0μm |
| Effective Pixels |
1.3 Megapixels |
1.3 Megapixels |
0.4 Megapixels |
| Effective Image Area |
1/2 inch |
1/2 inch |
1/4 inch |
| Effective Pixel Area |
1296*1032 |
1296*1032 |
656*520 |
| Total Pixel Area |
1392*1052 |
1392*1052 |
752*520 |
| A/D |
12-bit A/D |
12-bit A/D |
12-bit A/D |
| Full Well Capacity (1×1, 2×2, 3×3)
|
Typical 112ke- |
Typical 112ke- |
Typical 112ke- |
| Read Noise |
The measured data is after Bias Frame FPN calibration.
Typical 150e- at lowest gain
Typical 50e- at a middle gain
Typical 20e- at high gain |
The measured data is after Bias Frame FPN calibration.
Typical 150 e- at lowest gain
Typical 50e- at a middle gain
Typical 20e- at high gain |
The measured data is after Bias Frame FPN calibration.
Typical 150 e- at lowest gain
Typical 50e- at a middle gain
Typical 20e- at high gain |
| Dark Current |
64.6e-/pixel/sec @-30℃ Gain0
5.41e-/pixel/sec @-30℃ Gain250
|
64.6e-/pixel/sec @-30℃ Gain0
5.41e-/pixel/sec @-30℃ Gain250
|
64.6e-/pixel/sec @-30℃ Gain0
5.41e-/pixel/sec @-30℃ Gain250
|
| Exposure Time Range |
30μs-300sec |
30μs-300sec |
30μs-300sec |
| Shutter Type |
Electronic Global Shutter |
Electronic Global Shutter |
Electronic Global Shutter |
| Computer Interface |
USB3.0 |
1*USB3.0 Interface
2*10Gigabit Fiber Interfaces
2*CameraLink Interfaces (Pro II Version Only) |
USB3.0 |
| Filter Wheel Interface
|
4PIN QHYCCD CFW Port |
4PIN QHYCCD CFW Port |
4PIN QHYCCD CFW Port |
| Trigger Port |
One Hardware Trig-In Socket (RCA type).Opto-isolated |
One Hardware Trig-In Socket (RCA type).Opto-isolated |
One Hardware Trig-In Socket (RCA type).Opto-isolated |
| Full Frame Rates |
USB3.0:
66FPS@8bit
66FPS@16bit |
USB3.0:
66FPS@8bit
66FPS@16bit
PCIE Mode:
66FPS@8bit
66FPS@16bit
CameraLink
TBA |
USB3.0:
123FPS@8bit
123FPS@16bit |
| ROI Frame Rates
|
USB3.0:
768lines, 81.8FPS@8BIT, 81.8FPS@16BIT
480lines, 123.9FPS@8bit, 123.9FPS@16bit |
USB3.0:
768lines, 81.8FPS@8BIT, 81.8FPS@16BIT
480lines, 123.9FPS@8bit, 123.9FPS@16bit
PCIE Mode:
768lines, 81.8FPS@8BIT, 81.8FPS@16BIT
480lines, 123.9FPS@8bit, 123.9FPS@16bit
CameraLink
TBA |
USB3.0:
480lines, 132FPS@8BIT, 132FPS@16BIT
256lines, 230FPS@8BIT, 230FPS@16BIT |
| Built-in Image Buffer |
128MB DDR2 Memory Buffer |
128MB DDR2 Memory Buffer |
128MB DDR2 Memory Buffer |
| Air Cooling System |
Dual Stage TEC cooler:
-35℃ below ambient (Test temperature 20℃) |
Dual Stage TEC cooler:
-35℃ below ambient (Test temperature 20℃) |
|
| Liquid Cooling |
|
Available.
-45℃ below ambient with normal water; -60℃ to -80℃ with cold liquid. |
|
| Recommended Flow Rates |
|
1.6ml/s |
|
| Anti-Dew Heater |
Available |
Available |
Available |
| Firmware/FPGA remote Upgrade |
Available via Camera USB port |
Available via Camera USB port |
Available via Camera USB port |
| Optic Window Type |
AR+AR High Quality Multi-Layer Anti-Reflection Coating |
AR+AR High Quality Multi-Layer Anti-Reflection Coating |
AR+AR High Quality Multi-Layer Anti-Reflection Coating |
| Back Focal Length |
12.5mm |
12.5mm |
12.5mm |
| Adapters |
Support C_Mount,1.25inch (with adapter)
Support D=25mm and D=25.4mm filter |
Support C_Mount,1.25inch (with adapter)
Support D=25mm and D=25.4mm filter |
Support C_Mount,1.25inch (with adapter)
Support D=25mm and D=25.4mm filter |
| Weight |
520g |
About 1kg |
520g |
| Power |
40W/100%
26.5W/50%
10W/0% |
40W/100%
26.5W/50%
10W/0% |
24W/100%
10W/50%
1W/0% |